Visual Studio 2010 com MySQL
Integrar o Visual Studio 2010 com o MySQL permite que desenvolvedores criem aplicações que se conectam e interagem com bancos de dados MySQL diretamente dentro do ambiente de desenvolvimento. Neste post, aprenda como configurar o Visual Studio 2010 com MySQL.
Passo a passo para configurar o Visual Studio 2010 com MySQL
1. Instalar o MySQL Connector/NET
O MySQL Connector/NET é uma biblioteca que permite que aplicações .NET se conectem ao MySQL. Para instalar:
- Vá ao site oficial do MySQL e baixe o MySQL Connector/NET (escolha uma versão compatível com o .NET Framework que você está usando);
- Após o download, execute o instalador e siga as instruções de instalação.
2. Instalar o MySQL for Visual Studio
Este é um pacote adicional que integra ferramentas MySQL ao Visual Studio, permitindo uma experiência mais fácil de gerenciamento de banco de dados diretamente na IDE.
- Baixe e instale o MySQL for Visual Studio no site oficial;
- Durante a instalação, certifique-se de que a instalação esteja sendo feita para o Visual Studio 2010.
3. Configurar o MySQL Data Provider no Visual Studio
Agora que o MySQL Connector/NET foi instalado, é preciso configurar o Data Provider no Visual Studio:
- Abra o Visual Studio 2010;
- Vá até o menu Tools (Ferramentas) e clique em Connect to Database… (Conectar ao Banco de Dados);
- Na janela Add Connection (Adicionar Conexão), você verá várias opções de provedores de dados. Se o MySQL Database não aparecer, clique em Change (Alterar);
- Selecione o MySQL Database da lista de provedores de dados. Caso não apareça, reinstale o MySQL Connector/NET.
4. Conectar ao banco de dados MySQL
Agora que o provedor de dados do MySQL está configurado, você pode conectar-se a um banco de dados MySQL diretamente no Visual Studio:
- No campo Server Name (Nome do Servidor), insira o endereço do servidor MySQL (pode ser
localhostse o banco de dados estiver rodando localmente); - Preencha o User name (Nome de usuário) e a Password (Senha) para o MySQL;
- Selecione o banco de dados que você deseja acessar;
- Clique em Test Connection (Testar Conexão) para garantir que tudo esteja funcionando corretamente. Se a conexão for bem-sucedida, clique em OK.
5. Adicionar referências ao MySQL no Projeto
Para usar o MySQL em seu projeto C#:
- Clique com o botão direito em References (Referências) no Solution Explorer;
- Selecione Add Reference (Adicionar Referência);
- Na aba .NET, procure e selecione
MySql.Datae adicione-a ao seu projeto.
6. Escrever código para conectar ao banco de dados MySQL
Agora que tudo está configurado, você pode começar a escrever código para se conectar e manipular o banco de dados MySQL. Aqui está um exemplo básico de como se conectar ao MySQL e executar uma consulta:
using MySql.Data.MySqlClient;
using System;
using System.Data;
namespace MySQLConnectionExample
{
class Program
{
static void Main(string[] args)
{
string connectionString = "server=localhost;user id=root;password=sua_senha;database=seu_banco";
using (MySqlConnection connection = new MySqlConnection(connectionString))
{
try
{
connection.Open();
Console.WriteLine("Conexão estabelecida com sucesso!");
string query = "SELECT * FROM sua_tabela";
MySqlCommand cmd = new MySqlCommand(query, connection);
MySqlDataReader reader = cmd.ExecuteReader();
while (reader.Read())
{
Console.WriteLine(reader["NomeColuna"].ToString());
}
reader.Close();
}
catch (MySqlException ex)
{
Console.WriteLine("Erro: " + ex.Message);
}
}
}
}
}Configurar o MySQL no Visual Studio 2010 é um processo simples, envolvendo a instalação do MySQL Connector/NET e MySQL for Visual Studio, além de ajustes na IDE para habilitar a conexão com o banco de dados.
Com a configuração concluída, você poderá manipular bancos de dados MySQL em suas aplicações .NET, tornando o desenvolvimento de software mais fluido e eficiente.
Veja a videoaula abaixo sobre como realizar os passos:
Dúvidas ou sugestões? Deixem nos comentários! Para mais dicas, acesse o nosso canal no YouTube:
https://youtube.com/criandobits
Sobre o Autor

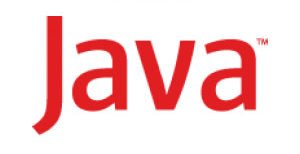

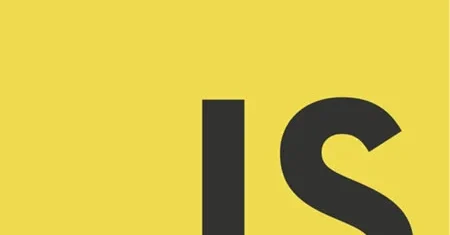
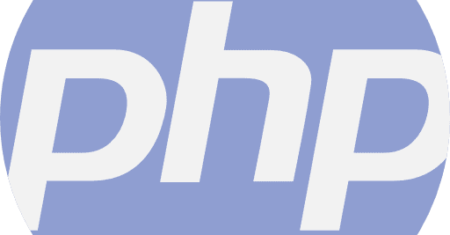

0 Comentários