Servidor de e-mail no Windows Server
Para configurar o servidor de e-mail no Windows Server, siga os passos:
1. Insira o disco de instalação do Windows Server no leitor, acesse e copie o caminho:
X:\sources\sys
2. Acesse o Gerenciador do Servidor e instale o recurso .NET Framework 3.5 Features. Na tela de confirmação de seleções de instalação, clique no link Especificar um caminho de origem alternativo, cole o caminho copiado anteriormente no campo “Caminho” e instale;
3. Baixe o hMailServer em https://www.hmailserver.com/download. Siga o assistente de instalação e, ao selecionar o banco de dados, escolha a opção Microsoft SQL Compact ou outra opção caso o volume de dados for muito grande. Neste caso será a primeira opção. Defina uma senha de acesso e instale;
Execute o programa, escolha o localhost e Administrator para conectar, e digite a senha:
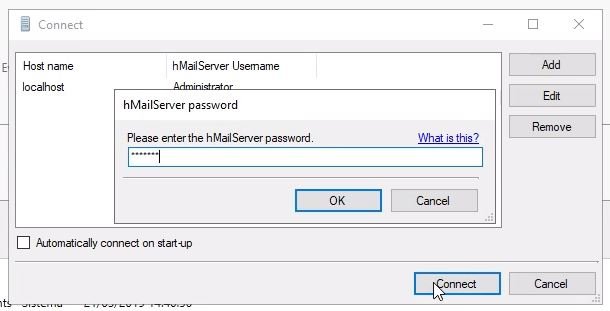
4. Cadastre o domínio:
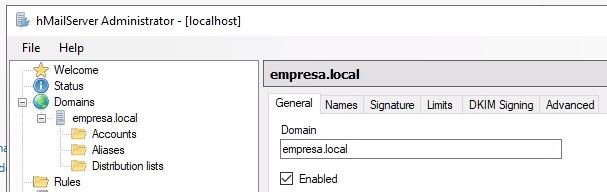
5. Crie as contas de e-mail para os usuários:
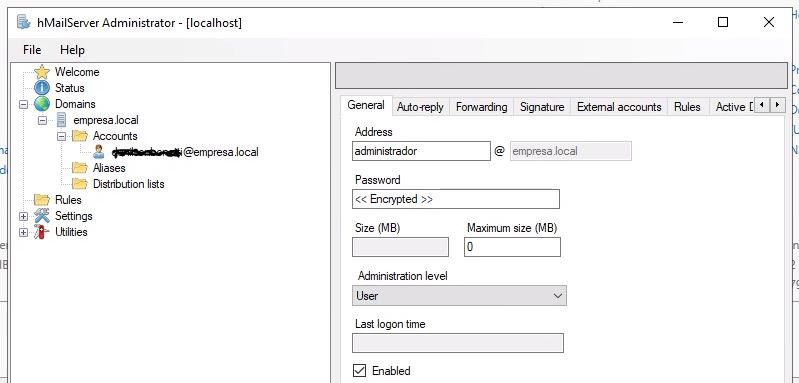
Através do botão Iniciar do Windows Server é possível parar ou iniciar o serviço de e-mail:
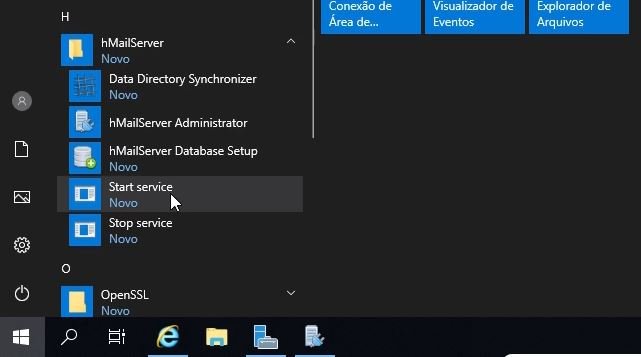
O serviço de e-mail utiliza duas portas TCP (25 e 10). É necessário liberar essas portas no firewall do servidor. Para isso acesse Painel de Controle → Sistema e Segurança → Windows Defender Firewall. Clique em Configurações avançadas e crie uma nova regra de entrada da seguinte forma:
Porta → TCP e defina as portas separando por vírgula:
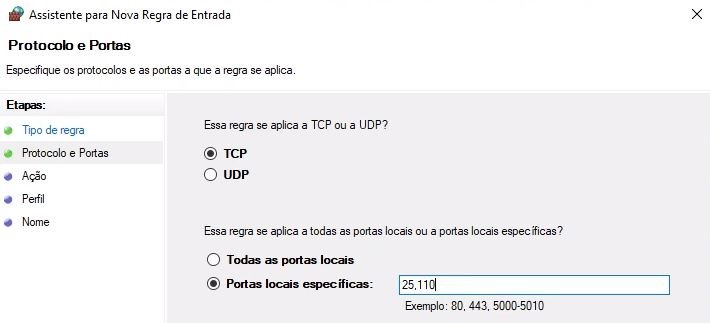
Permita a conexão, aplique a regra apenas ao domínio e defina um nome sugestivo a regra.
6. Configure o cliente de e-mail levando em conta as configurações de portas do servidor. Neste caso foi configurado o cliente Thunderbird:
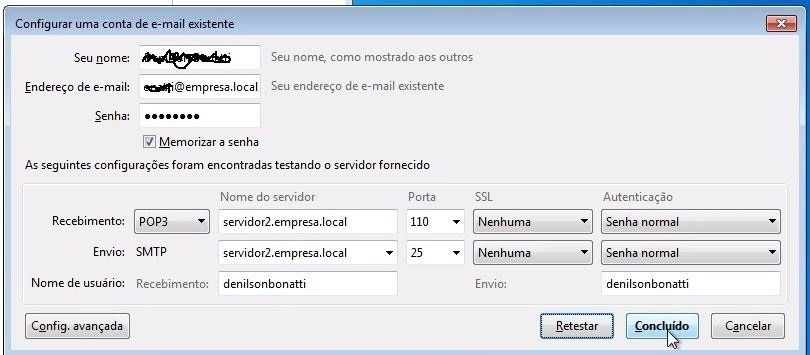
Aprenda do básico ao profissional como configurar um laboratório de estudos com o Windows Server 2022 + Azure (Az-104 + questões 458 PT-BR ) + Azure (Az-900 – 295 questões) + pfSense + Zabbix + Hyper-V Server + Active Directory + Sevidor Web + CentOs e muito mais!
CLIQUE NA IMAGEM ABAIXO E CONFIRA MAIS DETALHES:
Dúvidas ou sugestões? Deixem nos comentários! Para mais dicas, acesse o nosso canal no YouTube:
https://youtube.com/criandobits
Sobre o Autor


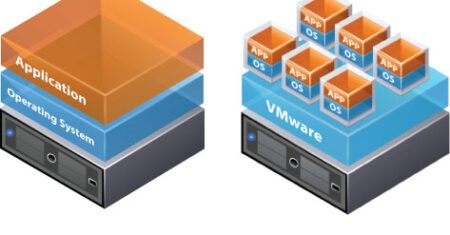
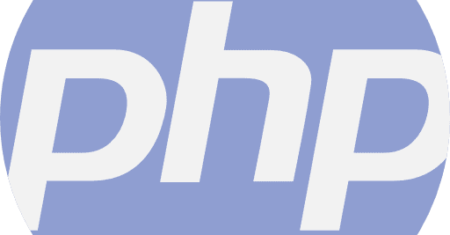
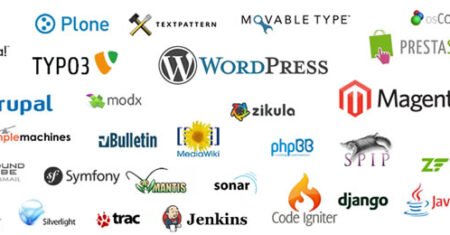
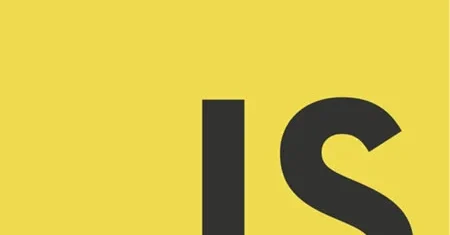

0 Comentários