Como restaurar backups criados no Outlook
Restaurar backups no Outlook é uma prática essencial para garantir que seus e-mails, contatos, calendários e outros dados importantes sejam recuperados em caso de perda de dados, formatação de computadores ou migração para uma nova máquina. Se você já criou um backup dos seus arquivos .PST ou .OST, o processo de restauração é relativamente simples. Neste post, aprenda como restaurar backups criados no Outlook.
O que é um arquivo .PST e .OST?
Antes de começarmos, é importante entender os dois tipos de arquivos que o Outlook usa:
- .PST (Personal Storage Table): É o arquivo onde o Outlook armazena os dados da sua conta de e-mail em servidores POP3 ou IMAP. É usado em backups manuais;
- .OST (Offline Storage Table): É o arquivo usado para armazenar dados da sua conta em servidores Exchange ou Office 365, permitindo que você trabalhe offline. As mudanças são sincronizadas quando você está online novamente.
Mãos na massa!
O Outlook nos permite restaurar mensagens de outras contas. Neste post veja como restaurar backups criados no Outlook.
1. Crie e configure uma conta no Outlook normalmente (para um novo usuário);
2. Tenha em mão o(s) arquivo(s) .pst de backup da(s) contas do Outlook a ser(em) restaurada(s) e copie esse(s) arquivo(s) para a pasta: “C:\Usuários\Nome do usuário\AppData\Local\Microsoft\Outlook\”:

3. Abra o Outlook e vá em “ARQUIVO › Configurações de Conta › Configurações de Conta…”;
4. Selecione a conta POP/SMTP criada anteriormente e clique em “Alterar Pasta“:
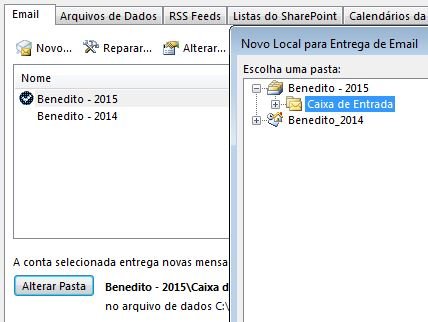
5. Na janela “Novo Local para Entrega de Email” clique no botão “Novo arquivo de Dados do Outlook…”. Acesse a pasta para a qual foi copiado o arquivo de backup do Outlook: “C:\Usuários\Nome do usuário\AppData\Local\Microsoft\Outlook\” e selecione o arquivo .pst;
6. Para vincular outros arquivos .pst para a mesma conta basta seguir o procedimeno anterior e selecionar os outros arquivos .pst. Esse procedimento deixará visível as pastas do usuário do Outlook (barra vertical do lado esquerdo).
Dicas importantes
- Mantenha backups regulares: Faça backups frequentes dos seus arquivos .PST para garantir que seus dados estejam sempre protegidos;
- Use armazenamento externo: Armazene seus backups em um local seguro, como um HD externo ou um serviço de nuvem, para evitar perda de dados no caso de falhas no computador;
- Verifique duplicatas: Ao restaurar, preste atenção para não criar duplicatas de e-mails ou contatos.
Assista abaixo uma videoaula sobre os procedimentos descritos acima:
Restaurar backups no Outlook é um procedimento simples, mas muito importante para garantir a integridade dos seus dados e a continuidade do seu trabalho.
Esteja sempre preparado fazendo backups regulares e mantendo seus arquivos em locais seguros. Seguindo os passos descritos neste post, você poderá recuperar seus e-mails, contatos e outros dados com facilidade!
Domine edições e formatações de documentos no Word. Funções, gráficos e macros no Excel. Apresentações poderosas no Power Point e muito mais.
Tenha acesso a Área de Membros exclusiva onde você poderá tirar todas as suas dúvidas com nossos professores. São mais de 15 aulas bônus e modelos prontos para você analisar e aprender na prática.
CLIQUE NA IMAGEM ABAIXO PARA SABER MAIS DETALHES:
Dúvidas ou sugestões sobre como restaurar backups criados no Outlook? Deixem nos comentários! Para mais dicas, acesse o nosso canal no YouTube:
https://youtube.com/criandobits
Sobre o Autor






0 Comentários