Problemas de conectividade com a internet são comuns e podem ser causados por diversos fatores, desde defeitos físicos em equipamentos de rede até configurações do sistema operacional. Neste post, aprenda como resolver problemas de conectividade com a Internet de forma fácil.
Antes de iniciar os procedimentos abaixo
Verifique se nenhum dispositivo consegue conectar na rede sem fio. Se isso acontecer, o problema estará no MODEM/Roteador. Nesse caso, comece pelo procedimento de reinicialização. Se não resolver, acione o suporte do seu provedor de Internet.
Verifique se o dispositivo de rede está ativo
Se o dispositivo de rede estiver desabilitado, o computador não poderá acessar a rede.
Acesse o Gerenciador de Dispositivos (faça a pesquisa pelo campo de pesquisa do Windows):

Se o adaptador de rede estiver com um sinal de seta apontando para baixo, clique com o botão direito do mouse sobre ele e selecione a opção Habilitar dispositivo. Reinicie o computador caso a reabilitação não funcionar.
Verifique as configurações de proxy
Acesse as configurações de proxy do Windows (pesquise por “proxy” no campo de pesquisa do Windows). Se estiver ativo, desative e faça um teste:
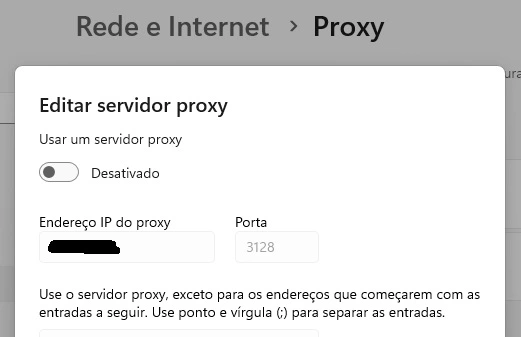
Verifique as configurações da conexão de rede
Acesse as propriedades da sua conexão de rede, seja Wi-Fi ou cabeada, (na pesquisa do Windows, pesquise por “exibir conexões de rede”) e verifique se há algum componente estranho (geralmente relacionado a bancos, ao antivírus, Diebold etc). Se tiver, desinstale:

Aproveite e acesse as propriedades do item Protocolo IP Versão 4 (TCP/IPv4). Deixe marcada as opções Obter um endereço IP automaticamente e Obter o endereço de servidor DNS automaticamente:

Verifique a data e hora do computador
Veja se a data e a hora está correta no computador. Se não estiver, clique com o botão direito do mouse sobre a data e hora errada e selecione a opção Ajustar data e hora. Clique no botão Sincronizar agora.
Verifique se há conexões discadas configuradas
Conexões discadas podem impedir a conexão com a Internet através da LAN. Acesse Propriedades de Internet (pesquise por opções da Internet) e exclua qualquer conexão configurada:

Aproveite, clique na aba Avançado e em Restaurar configurações avançadas:

Reinicie o MODEM/Roteador
Reiniciar o modem e o roteador limpa a memória dos dispositivos, eliminando dados temporários que podem estar sobrecarregando o sistema e causando o problema. Isso também resolve erros de software ou falhas temporárias, restaurando o funcionamento normal. Além disso, a reinicialização renova as conexões de rede, o que pode corrigir problemas de conexão entre os dispositivos e a rede.
Desligue o seu MODEM/roteador da tomada por volta de 10 segundos e volte a ligá-los.
Troque o cabo de rede ou porta RJ45
Se você estiver conectado pelo cabo de rede e aparecer um símbolo de exclamação amarelo, um x em vermelho ou do globo terrestre, clique com o botão direito do mouse sobre o ícone de rede e selecione a opção Diagnosticar problemas de rede e siga as instruções. Se não resolver, experimente trocar o cabo de rede ou a porta RJ45 do roteador:
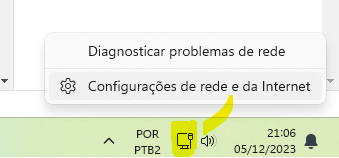
Se o seu roteador estiver conectado no MODEM/Roteador do provedor, conecte o cabo de rede diretamente no MODEM/Roteador do provedor. Se não conectar, o problema poderá estar no equipamento. Entre em contato com o suporte.
Execute o diagnóstico do dispositivo de rede
O diagnóstico do dispositivo de rede ajuda a identificar e corrigir os problemas mais comuns.
Acesse Conexões de Rede e desative o dispositivo de rede usado na conexão com a Internet. Após isso, faça o diagnóstico. Aguarde o procedimento e ative o dispositivo:

Redefina a rede
Pesquise por “redefinição de rede” e clique no botão Restaurar agora:

Verifique se a placa de rede está habilitada no Setup da BIOS
Pode acontecer do dispositivo de rede estar desabilitado nas configurações do Setup da BIOS. Pesquise sobre como acessar essas configurações no seu modelo de placa-mãe e verifique isso. Se já estiver habilitado, talvez a placa de rede esteja com defeito.
Dicas importantes
- Tenha um receptor de Wi-Fi USB para usar em caso de emergência (quando a placa de rede queimar e você não puder realizar a substituição no momento. A velocidade precisa ser de, pelo menos, 600 Mbps;
- Caso não tenha o receptor Wi-Fi no momento da emergência, faça o roteamento da Internet do seu celular através da porta USB. Isso também lhe possibilitará acessar a Internet para baixar o drive da placa de rede, caso o problema seja isso.
Saiba como deixar qualquer computador mais rápido e estável. Aprenda também como montar um PC novinho em folha com aulas passo a passo do zero!
Veja também como realizar manutenções preventivas e corretivas, fazer testes em peças e upgrades de hardware com aulas diretas sem enrolação.
Ganhe dinheiro consertando computadores e conquiste a sua independência!

Dúvidas ou sugestões sobre como resolver problemas de conectividade com a Internet? Deixem nos comentários! Para mais dicas, acesse o nosso canal no YouTube:
https://youtube.com/criandobits
Quer receber GRÁTIS o e-book "Como Formatar um Computador em 5 Minutos"?
Sobre o Autor





0 Comentários