Relatórios com o Crystal Report em C#
O Crystal Report é uma ferramenta para a criação de relatórios. Neste post veja relatórios com o Crystal Report em C#.
Com ele você pode: Transformar rapidamente qualquer dado em informação poderosa e interativa; Criar, modificar e visualizar relatórios; Permitir acesso e interação com os relatórios via portal, dispositivo wireless e documentos; Exportar os relatórios para diversos formatos; Integrar os relatórios dentro da sua aplicação desenvolvida em VDF ou outra linguagem.
O tutorial abaixo ensina como baixar e configurar o Crystal Report no Visual Studio 2010. No final está disponível uma videoaula sobre este tutorial, com o passo a passo.
Veja:
1. Baixe o CrystalReport em “http://scn.sap.com/docs/DOC-7824” e selecione a opção “RTM (v. 13.0.0.x)”;
2. Feche o Visual Studio (se estiver aberto) e execute o programa baixado“CRForVS_13_0.exe”;
3. Adicione o CrystalReport no seu projeto. Para isso, clique com o botão direito do mouse sobre o seu projeto e adicione um novo ítem;
4. Clique em “Reporting” e adicione “Crystal Reports”. Dê um duplo clique sobre o arquivo .rpt da lista de arquivos do seu projeto. A janela de construção do relatório será mostrada;
5. Clique com o botão direito do mouse sobre o seu projeto e selecione as propriedades do mesmo. Em “Target framework” mude a opção para “.NET Framework 4”;
6. Instale o “Crystal Reports runtime engine for .NET Framework 4”. Pode ser encontrado em “http://stackoverflow.com/questions/7513399/crystal-report-for-vs2010”;
7. Crie um formulário e insira nele o componente “crystalReportViewer”. Clique com o botão direito do mouse sobre ele, selecione “Escolher um CrystalReport…” e informe o arquivo .rpt;
8. Adicione um DataSet no projeto. Após a inclusão, abra o DataSet e adicione um DataTable. Crie os campos no DataTable de forma idêntica aos campos da tabela que se deseja usar para popular o DataSet (até mesmo o tipo de cada campo);
9. Abra o arquivo .rpt. Clique com o botão direito do mouse sobre a área do formulário do CrystalReport e selecione “Database > Database Expert”. Na janela aberta, selecione “Dados do Projeto > Conjuntos de Dados ADO.NET” e selecione o DataSet criado. Após isso, clique no botão “>>” e, depois, clique em “Ok”;
10. Em “Field Explorer” expanda a opção “Database Fields” e, depois, o DataTable criado e arraste os campos do DataTable para dentro da área do formulário de relatório;
11. Seções do CrystalReport:
– “Section1 (Cabeçalho do Relatório)” é onde são fixados os dados que serão mostrados apenas no início da primeira página;
– “Section2 (Cabeçalho da Página)” é onde são fixados os dados que serão mostrados no início de cada página;
– “Section3 (Detalhes)” é onde são mostrados os dados dos campos. É para esta área que arrastamos os campos do DataTable;
– “Section4 (Rodapé do Relatório)” é onde colocamos informações para complementar os detalhes da seção 3;
– “Section5 (Rodapé da Página)” é onde informamos o número da página.
12. Popule o DataSet inserindo os seguintes códigos dentro do evento “Load” do formulário onde foi inserido o crystalReportViewer:
MySqlConnection con = new MySqlConnection("C:\meubanco");
string sql = "SELECT * FROM clientes";
MySqlDataAdapter da = new MySqlDataAdapter(sql, "C:\meubanco");
DataSet1 ds = new DataSet1();
da.Fill(ds.Tables["dataTable1"]);//nome do DataTable criado
CrystalReport cr = new CrystalReport();
cr.SetDataSource(ds.Tables["dataTable1"]);//especifica o DataTable criado
crystalReportViewer1.ReportSource = cr;
crystalReportViewer1.Refresh();Videoaula:
Dúvidas ou sugestões? Deixem nos comentários! Para mais dicas, acesse o nosso canal no YouTube:
https://youtube.com/criandobits
Sobre o Autor




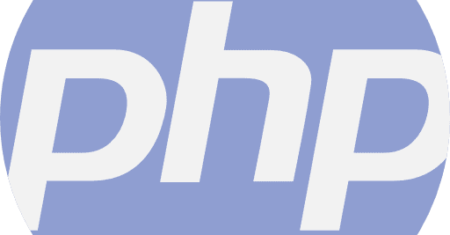

0 Comentários