Tudo sobre partições no Windows
Se você já configurou ou formatou um disco no Windows, provavelmente se deparou com o conceito de partições. Elas são fundamentais para o gerenciamento do espaço em disco e podem impactar diretamente a organização e o desempenho do seu computador. Neste post, vamos explorar tudo sobre partições no Windows, para que servem, e como criar e gerenciar partições no Windows.
O que é uma partição?
Uma partição é uma divisão lógica de um disco rígido ou SSD físico. O sistema operacional enxerga cada partição como um “disco” separado, permitindo que você organize seus arquivos ou instale sistemas operacionais de maneira independente.
No Windows, as partições mais comuns incluem:
- Partição do sistema: Contém arquivos essenciais do Windows e do boot.
- Partição de recuperação: Usada para restaurar o sistema às configurações de fábrica.
- Partição de dados: Para armazenamento de arquivos pessoais, como documentos, imagens e vídeos.
Por que criar partições?
- Organização: Separar o sistema operacional dos arquivos pessoais ajuda a evitar a perda de dados em caso de formatação.
- Desempenho: Melhorar o desempenho do disco em algumas situações, especialmente em sistemas mais antigos.
- Multiboot: Instalar múltiplos sistemas operacionais no mesmo disco.
- Segurança: Reduzir o risco de perder tudo caso uma partição seja corrompida.
Como criar e gerenciar partições no Windows?
Para criar ou editar partições no Windows siga os passos:
1. Abra o Gerenciamento do Computador, apertando a tecla Windows + R e digitando no campo Executar “compmgmt.msc”;
2. Em Gerenciamento do Computador clique na opção Gerenciamento de disco. Serão mostrados todos os discos físicos instalados em seu computador;
3. Para criar uma nova partição em um disco específico, clique com o botão direito do mouse sobre uma partição já criada e selecione a opção Diminuir volume;
4. Na janela apresentada, informe o espaço a diminuir (o espaço não pode ser superior ao tamanho máximo disponível):
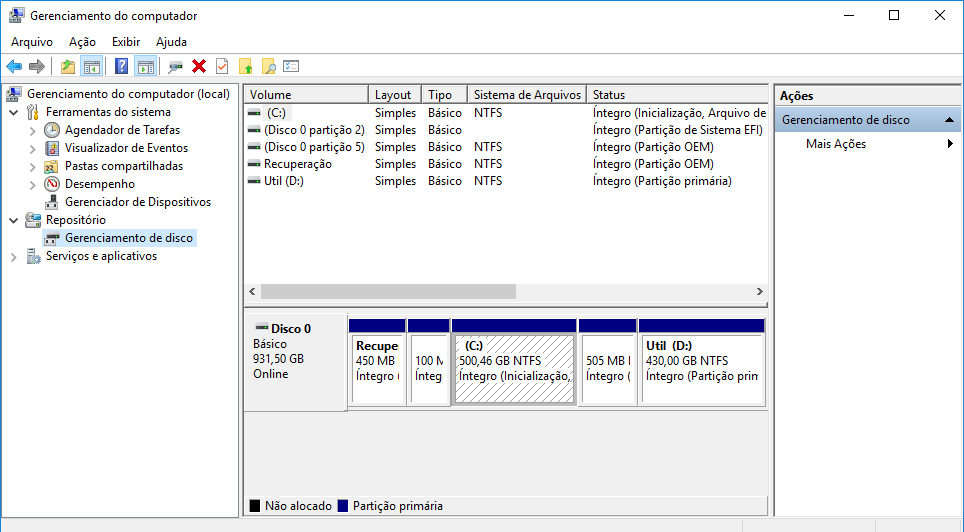
Após definir o espaço, cliquem no botão Diminuir. Será mostrado um espaço identificado com um rótulo preto, conforme a imagem abaixo:

5. Clique com o botão direito do mouse sobre o espaço e selecione a opção Novo Volume Simples…. Será aberto um assistente para a criação da nova partição. Clique em Avançar;
6. Mantenha os valores sugeridos e clique novamente em Avançar;
7. Atribua uma letra de identificação da unidade, marcando a opção Atribuir a seguinte letra de unidade. Mantenha a letra sugerida ou escolha outra de sua preferência. Depois clique no botão Avançar:

8. Mantenha selecionada a opção Formatar este volume com as seguintes configurações e defina um rótulo para o volume, digitando no campo Rótulo do volume. Clique no botão Avançar e, depois, no botão Concluir;
Para aumentar outras partições utilizando espaços não usados, clique com o botão direito do mouse sobre a partição que você quer ampliar e selecione a opção Estender Volume….
Basta seguir o assistente e informar o tamanho total disponível que você quer agregar a partição.
Aprenda a consertar o próprio computador como um profissional!
Especialize-se em manutenção preventiva e corretiva, diagnósticos de defeitos e upgrades com aulas passo a passo sem enrolação.
Torne-se também um técnico diferenciado e conquiste o emprego dos seus sonhos com este curso completo de Montagem e Manutenção de Desktops e Notebooks.

Dúvidas ou sugestões sobre tudo sobre partições no Windows? Deixem nos comentários! Para mais dicas, acesse o nosso canal no YouTube:
https://youtube.com/criandobits
Sobre o Autor


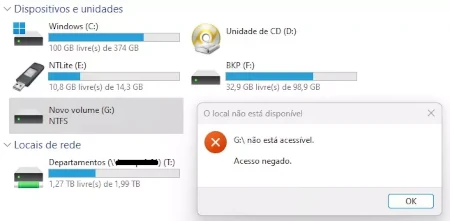



0 Comentários