Se sua impressora parou de imprimir, não se preocupe, pois é um problema comum e geralmente fácil de resolver. Muitas vezes, basta limpar uma fila de impressão, atualizar um driver ou ajustar algumas configurações para corrigir o erro. Neste post, aprenda o que fazer quando a impressora não quer imprimir e resolva esse problema rapidamente.
Preste atenção nos indicadores luminosos e avisos

Os indicadores luminosos e avisos no display da impressora nos dão informações importantes para enterder o que está acontecendo com a impressora. Portanto, antes de iniciar o passo a passo abaixo, veja se há algum aviso para ir direto na solução correta.
Se não existir nenhum aviso ou você não conseguir interpretar as informações mostradas, siga o passo a passo abaixo na sequência.
Verifique os cabos e conexões

Cabos mal conectados ou com defeito podem impossibilitar a comunicação do computador com a impressora. Para verificar isso, veja se o cabo USB que conecta a impressora ao computador está devidamente encaixado. Se estiver, experimente trocar de porta USB ou até mesmo por outro cabo.
Se a impressora estiver conectada na rede cabeada, desconecte o cabo de rede da impressora e reconecte no ponto de rede novamente. Se os leds da porta de rede da impressora não estiverem piscando, significa que o equipamento não está se comunicando com a rede. Nesse caso, troque o cabo de rede ou verifique se o ponto de rede está ok.
Se a impressora estiver conectada na rede wi-fi, experimente reiniciar o seu roteador. Se não resolver, refaça o procedimento de conexão da impressora com a rede sem fio.
Veja se há papel atolado

Papel atolado poderá impedir a impressão de outros trabalhos. Geralmente esse problema é informado no visor da impressora ou no próprio computador.
Para resolver esse problema, desligue a impressora da tomada e abra o compartimento de cartucho/toner. Puxe a folha atolada delicadamente até não sobrar nenhuma parte dela dentro da impressora.
O acesso ao compartilhamento do cartucho/toner depende do modelo da impressora. Consulte o manual do seu equipamento para descobrir como é feito o acesso.
Limpe a fila de impressão
Verifique se há trabalhos de impressão na fila de impressão do seu computador. Às vezes, um trabalho de impressão anterior pode estar causando problemas. Limpar a fila de impressão poderá resolver o problema.
Para limpar a fila de impressão, abra o Prompt de comando do Windows como administrador e digite os comandos na sequencia abaixo. Aperte a tecla ENTER após cada comando:
net stop spooler
net start spoolerConfirme se a pasta abaixo está totalmente limpa. Se existirem arquivos na pasta, exclua todos:
C:\Windows\System32\Spool\PRINTERSTente imprimir uma página de teste
Na maioria das impressoras é possível encontrar uma opção para imprimir uma página de teste. Essa função pode auxiliar na identificação se o problema está na impressora ou no computador. Se a página de teste for impressa com sucesso, é provável que o problema esteja relacionado ao computador.
Atualize o driver das portas USB
Experimente atualizar o drive das portas USB. Para isso, acesse o Gerenciador de dispositivos (basta pesquisar por “dispositivo” na barra de pesquisa do Windows). Clique com o botão direito do mouse sobre a entrada USB usada pela impressora e selecione a opção Atualizar drive:

O Windows abrirá a janela de atualização de drivers. Selecione a opção Pesquisar drivers automaticamente. Após atualizar o driver sugerido, tente imprimir novamente usando a porta USB.
Execute a solução de problemas do Windows
A ferramenta de solução de problemas do Windows foi projetada para identificar a origem do problema e oferecer soluções automáticas. Para utilizar o recurso, acesse Painel de Controle → Hardware e Sons → Configuração avançada de impressora. Clique no nome da sua impressora e selecione a opção Executar a solução de problemas:

Reinstale ou atualize o drive da impressora
Se a impressora não estiver aparecendo no Painel de Controle, é um indicativo de que você precisa instalar o driver correspondente. Esse procedimento é essencial não apenas para instalar, mas também para atualizar o driver e corrigir possíveis incompatibilidades com o sistema que causam falhas durante o processo de impressão.
Para baixar os drivers para a sua impressora, acesse o site do fabricante. Segue abaixo links para a página de download de drivers das principais impressoras comercializadas no Brasil:
Informe o modelo ou número de série da sua impressora para pesquisar por drivers compatíveis.
Verifique o cartucho ou toner
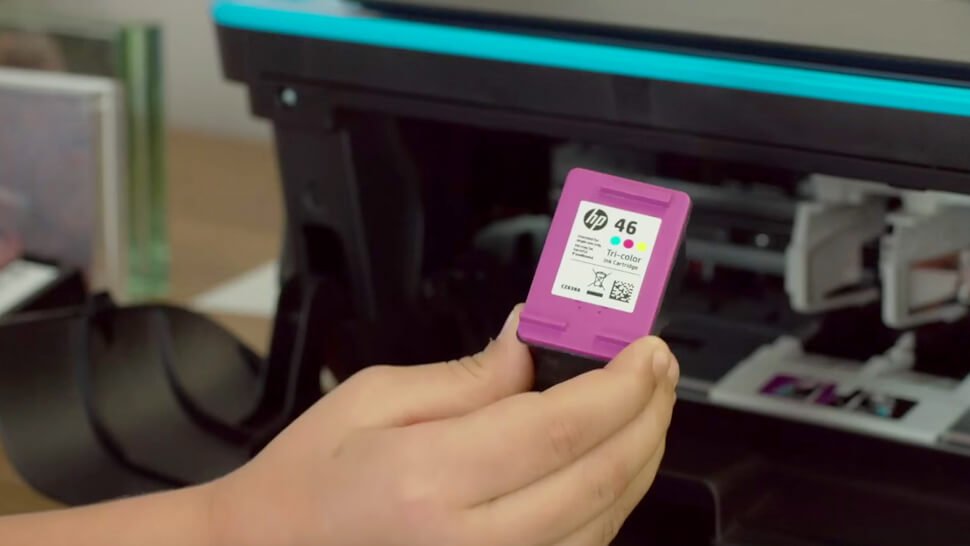
Vários modelos de impressoras trazem um sistema de aviso para alertar sobre cartuchos ou toners no fim ou mal encaixados, mas nem todas têm essa funcionalidade. Portanto, é recomendável fazer uma verificação manual.
Abra a tampa da impressora e remova os cartuchos e toners, verificando se estão corretamente encaixados. Além disso, certifique-se de remover qualquer fita plástica de vedação dos cartuchos, pois esquecer esse passo é um erro comum ao instalar componentes novos.
Uma recomendação é limpar os cartuchos ou conexões do toner usando um cotonete umedecido com álcool. Faça o mesmo nos cabeçotes de impressão. Tome cuidado para não danificar as áreas durante a limpeza.
Se a limpeza não resolver o problema, troque os cartuchos ou o toner e tente imprimir novamente.
Faça o reset das configurações da impressora
Problemas como a interrupção da impressão antes da conclusão ou até mesmo impressão que não inicializa, podem ser resolvidos através da restauração das configurações de fábrica do equipamento. Embora o procedimento de reset possa variar entre marcas e modelos, geralmente há uma opção denominada “Restaurar padrões” ou “Padrões de fábrica” dentro do menu de configurações.
Em alguns casos, o reset é feito através de um botão físico que fica na parte traseira da impressora:
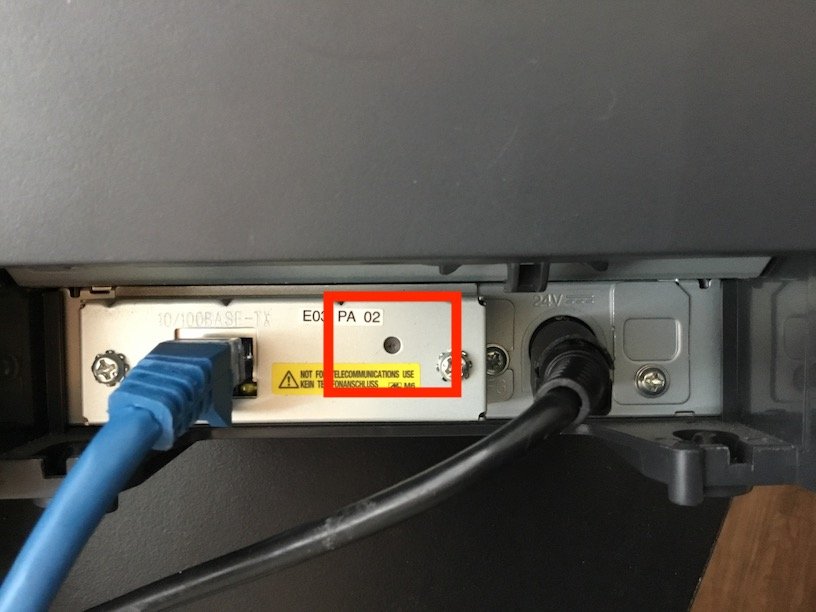
Consulte o manual de configuração da sua impressora para descobrir como acessar essa opção.
Reinicie o computador e a impressora
Se nada der certo, reinicie a impressora primeiramente e tente imprimir. Se o problema persistir, reinicie agora o computador e tente imprimir novamente.
Acione a garantia ou a assistência técnica
Se nenhum dos procedimentos acima resolver o seu problema, é bem provável que seja algum defeito físico na impressora. Acione a garantia do equipamento ou procure alguma assistência técnica.
Se precisar de mais algum auxílio para resolver o problema, deixe uma mensagem nos comentários abaixo.
Saiba como deixar qualquer computador mais rápido e estável. Aprenda também como montar um PC novinho em folha com aulas passo a passo do zero!
Veja também como realizar manutenções preventivas e corretivas, fazer testes em peças e upgrades de hardware com aulas diretas sem enrolação.
Ganhe dinheiro consertando computadores e conquiste a sua independência!

Dúvidas ou sugestões sobre o que fazer quando a impressora não quer imprimir? Deixem nos comentários! Para mais dicas, acesse o nosso canal no YouTube:
https://youtube.com/criandobits
Quer receber GRÁTIS o e-book "Como Formatar um Computador em 5 Minutos"?
Sobre o Autor






0 Comentários