Não há nada mais desagradável do que olhar para uma tela escura e não enxergar bem. O pior é tentar ajustar o brilho dela mas não funcionar. Neste post veja como resolver tela escura no Windows.
O problema de tela esmaecida geralmente acontece depois de atualizações ou configurações mal sucedidas do sistema operacional. Quase sempre está relacionado a drive de vídeo ou a alterações no registro do Windows. Aqui vamos explorar as principais causas e como agir diante de cada uma delas.
1. Atualize o drive de vídeo do Windows
A causa da falha nos controles de luminosidade pode ser o drive de vídeo. Vamos realizar a atualização do drive para verificarmos se o problema será solucionado.
Para isso acesse o Gerenciador de Dispositivos (Tecla Windows + R, digite devmgmt.msc e clique em Ok). Expanda Adaptadores de vídeo, clique com o botão direito do mouse sobre o nome do drive e selecione a opção Propriedades. Na aba Driver clique no botão Atualizar Drive:
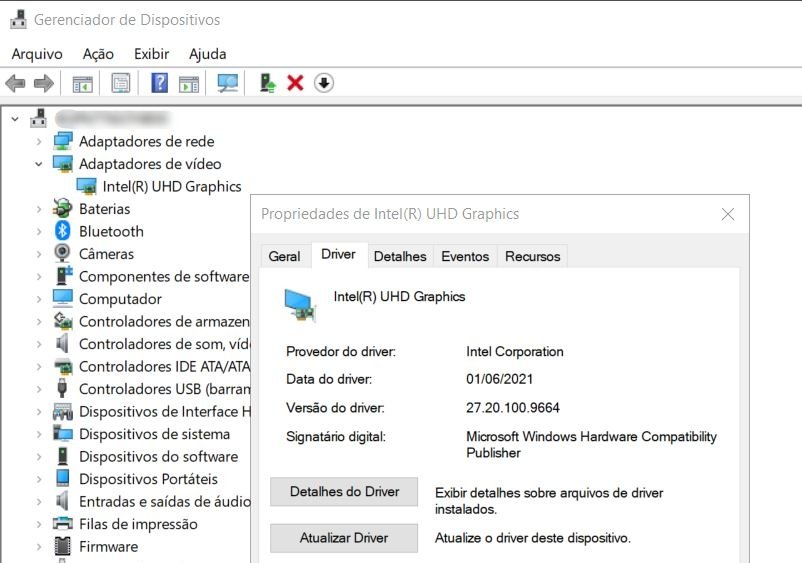
Clique em Pesquisar drivers automaticamente para que o Windows procure por um driver mais recente.
Se o procedimento acima não encontrar o drive da placa de vídeo, use o comando “Win”+”Ctrl”+”Shift”+”B” para resetar a placa gráfica.
Se o procedimento acima não funcionar, veja o passo a seguir.
2. Desinstale o drive de vídeo atual do Windows
Pode acontecer do Windows não encontrar nenhum drive atual disponível. Nesse caso, desinstale o drive atual para forçar o sistema operacional a procurar por um drive de vídeo padrão.
Para isso acesse o Gerenciador de Dispositivos (Tecla Windows + R, digite devmgmt.msc e clique em Ok). Expanda Adaptadores de vídeo, clique com o botão direito do mouse sobre o nome do drive e selecione a opção Propriedades. Na aba Driver clique no botão Desinstalar Dispositivo.
Marque a opção Excluir o driver deste dispositivo e clique no botão Desinstalar:
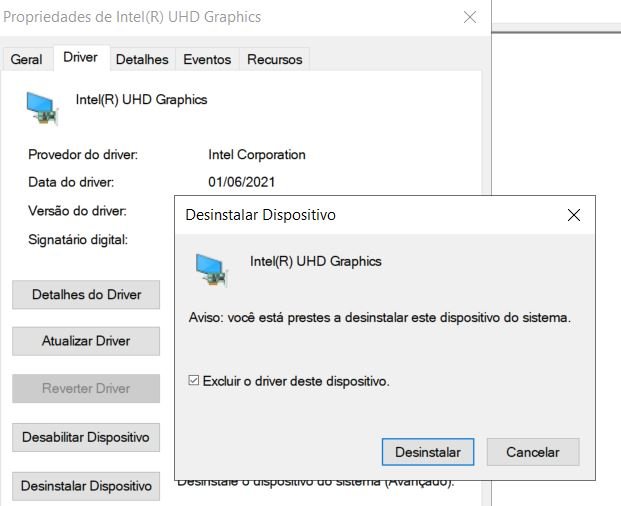
Após isso, mande o Windows procurar por alterações de hardware clicando no ícone do monitor com a lupa:
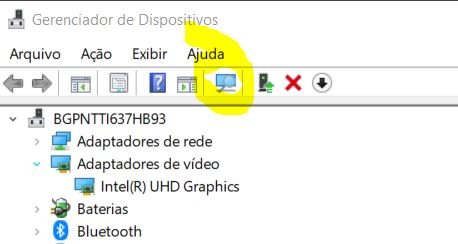
Se o procedimento acima não surtir efeito, siga o passo 3.
3. Aplique as últimas atualizações do Windows
O Windows desatualizado também pode gerar o problema com os controles de luminosidade do monitor.
Para verificar e aplicar atualizações disponíveis para o sistema, acesse as Configurações do Windows (Tecla Windows + X e selecione Configurações). Clique em Atualização e Segurança, e Verificar se há atualizações:
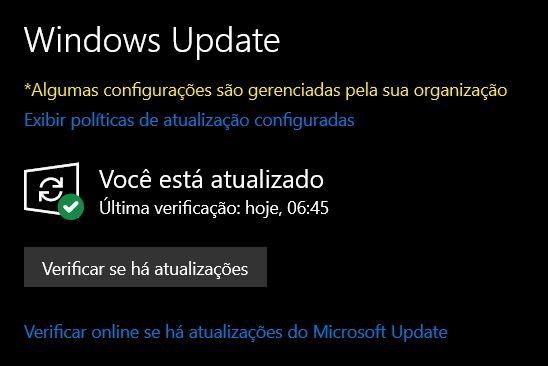
Se houverem atualizações disponíveis, baixe e aplique todas. Após isso, reinicie o computador. Se o procedimento acima não resolver, continue no passo 4.
4. Altere do registro do Windows
Se até aqui o problema não foi resolvido, vamos fazer uma alteração no registro do Windows para tentarmos solucionar.
Antes, é muito importante salientar que qualquer alteração errada no registro do Windows pode causar sintomas imprevisíveis. Por isso, faça um backup do registro antes de prosseguir.
Para fazer o backup, acesse o Editor do Registro (execute o comando regedit ou pesquise no Windows por “editor”). Clique em Arquivo → Exportar… e defina um nome para o arquivo de backup:
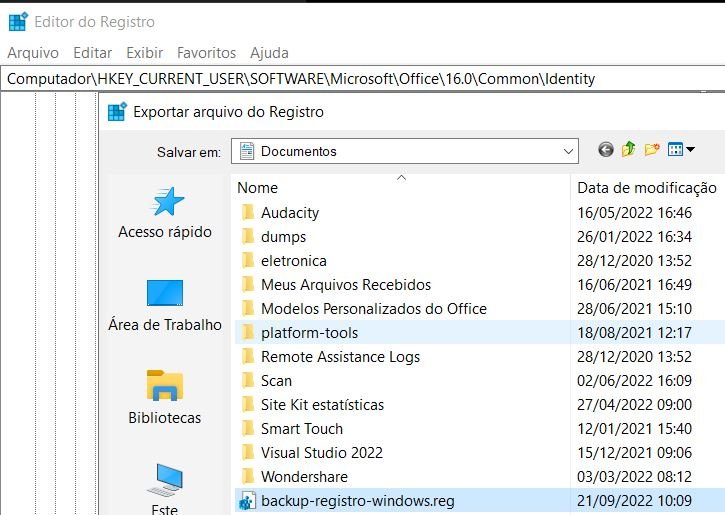
Após realizar o backup, navegue até a chave
HKEY_LOCAL_MACHINE\SYSTEM\ControlSet001\Control\Class\{4d36e968-e325-11ce-bfc1-08002be10318}\0000Dê um duplo clique sobre FeatureTestControl, defina o valor hexadecimal como fb20 e clique em Ok. Após isso reinicie o seu computador.
Se, mesmo após seguir os 4 passos, o brilho da tela do notebook não aumentar de jeito nenhum, tente fazer os ajustes através de um teclado USB. Insistindo o problema, é possível que exista algum dano na tela, no flat cable ou em outro componente responsável pelo controle de luminosidade da tela. Nesse caso somente uma assistência técnica para resolver.
Saiba como deixar qualquer computador mais rápido e estável. Aprenda também como montar um PC novinho em folha com aulas passo a passo do zero!
Veja também como realizar manutenções preventivas e corretivas, fazer testes em peças e upgrades de hardware com aulas diretas sem enrolação.
Ganhe dinheiro consertando computadores e conquiste a sua independência!

Dúvidas ou sugestões? Deixem nos comentários! Para mais dicas, acesse o nosso canal no YouTube:
https://youtube.com/criandobits
Quer receber GRÁTIS o e-book "Como Formatar um Computador em 5 Minutos"?
Sobre o Autor






0 Comentários