Como instalar e configurar o Web Server no Windows Server
Para instalar e configurar o servidor web no Windows Server siga os passos:
1. Acesse o Gerenciador do Servidor, clique em Adicionar funções e recursos, e instale o recurso Web Server (IIS):
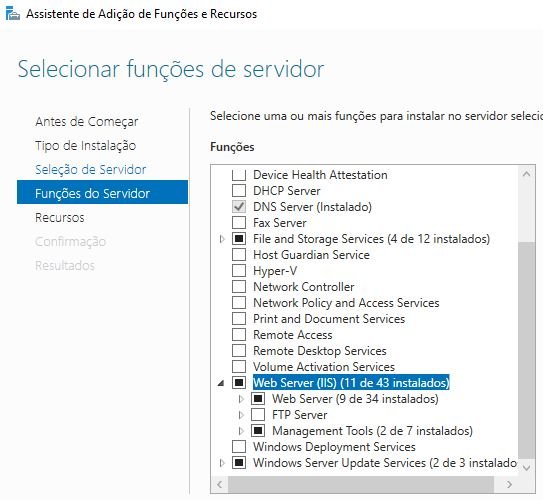
Para testar a conexão, abra um navegador de Internet e digite o IP do servidor. Também é possível acessar através do nome do servidor:
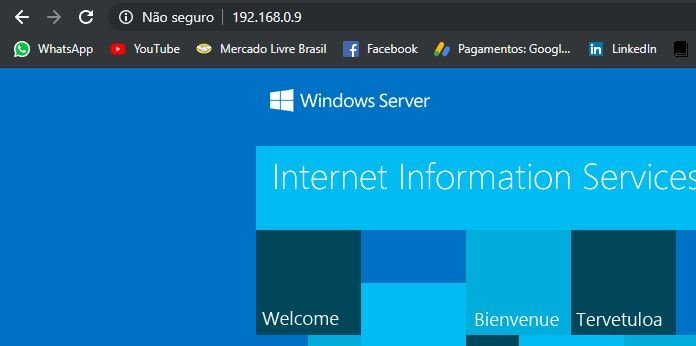
A pasta onde os arquivos dos sites ficam armazenados é C:\inetpub\wwwroot
2. Para personalizar a URL de acesso ao site ou intranet, deixando a descrição mais amigável, é necessário configurar o DNS. Para isso acesse o Gerenciador do Servidor, clique em Ferramentas e selecione a opção DNS. Note que o DNS resolveu vários endereços que acessamos anteriormente:
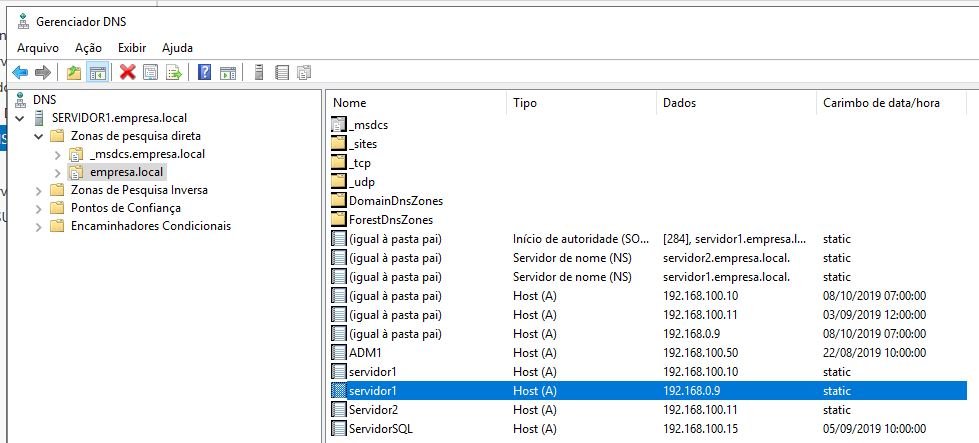
Para definir uma URL personalizada é necessário criar uma zona de pesquisa direta. Para isso clique com o botão direito do mouse sobre o nome do domínio e selecione a opção Novo Host (A ou AAAA)….
Defina o nome personalizado e o IP para o qual serão redirecionados as requisições HTTP:
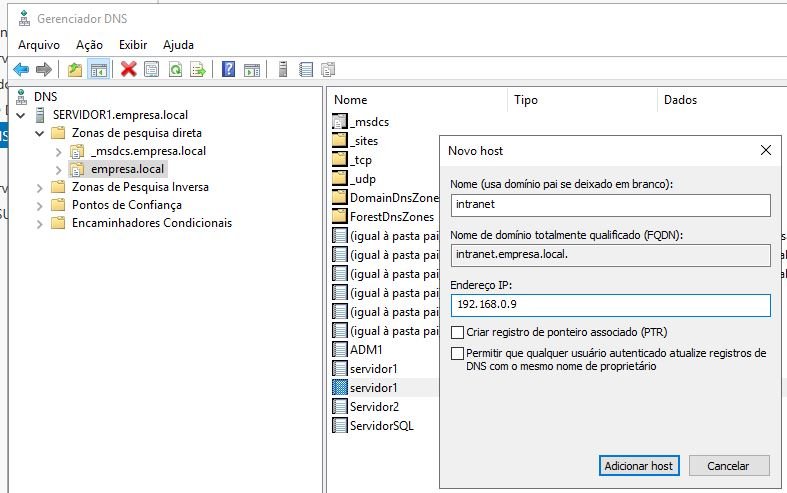
É possível definir o nome conforme a sua necessidade:

3. Para alterar a URL conforme o padrão da Internet (www.criandobits.com.br, por exemplo), clique com o botão direito do mouse sobre Zonas de Pesquisa Direta e selecione a opção Nova zona…. Siga o assistente definindo as configurações:
Zona primária → Para todos os servidores DNS…
4. Defina o nome da zona:
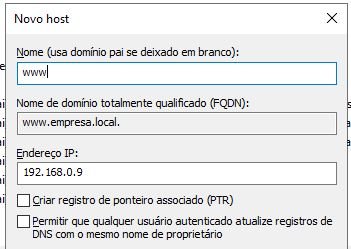
5. Marque a opção Permitir apenas atualizações dinâmicas seguras… e conclua o assistente:
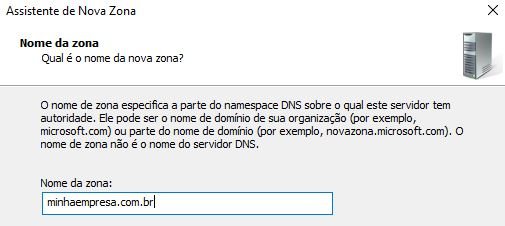
6. Clique com o botão direito do mouse sobre a zona de pesquisa direta criada e selecione a opção Novo Host (A ou AAAA)… para configurar o apontamento para o IP correto:
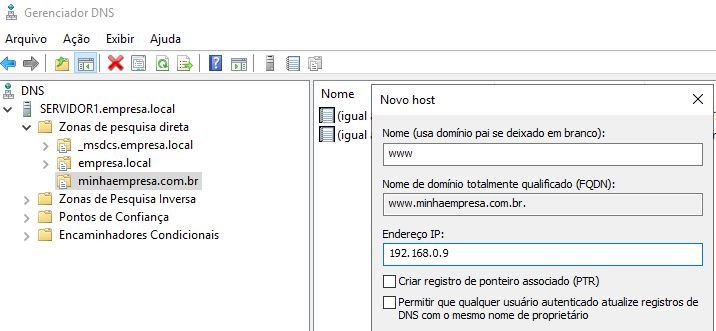
Agora o nome www.minhaempresa.com.br apontará para o IP 192.168.0.9:
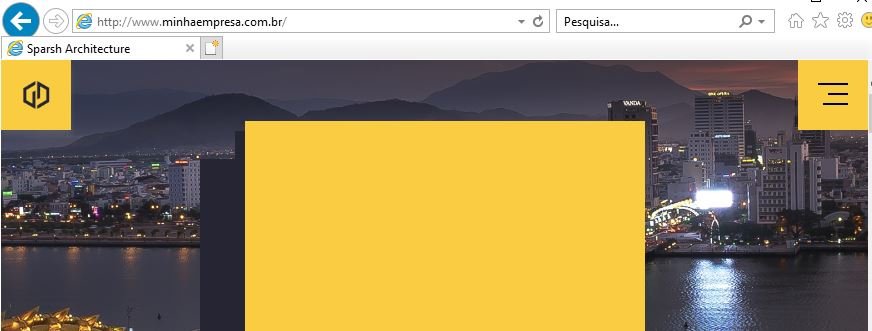
7. Para configurar mais de um site/intranet no mesmo servidor, organize os arquivos de cada site/intranet no diretório do web server conforme abaixo:
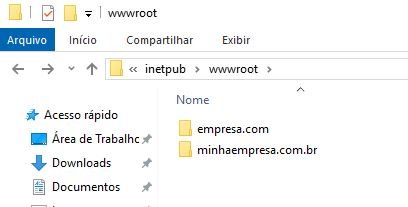
8. Acesse o Gerenciador do Servidor, clique em Ferramentas e selecione a opção Gerenciador do Serviços de Informações da Internet (IIS).
Clique com o botão direito do mouse sobre Sites e selecione a opção Adicionar Site…. Informe o nome do site, bem como o caminho dos arquivos, endereço IP do site e o nome do host conforme a imagem abaixo:
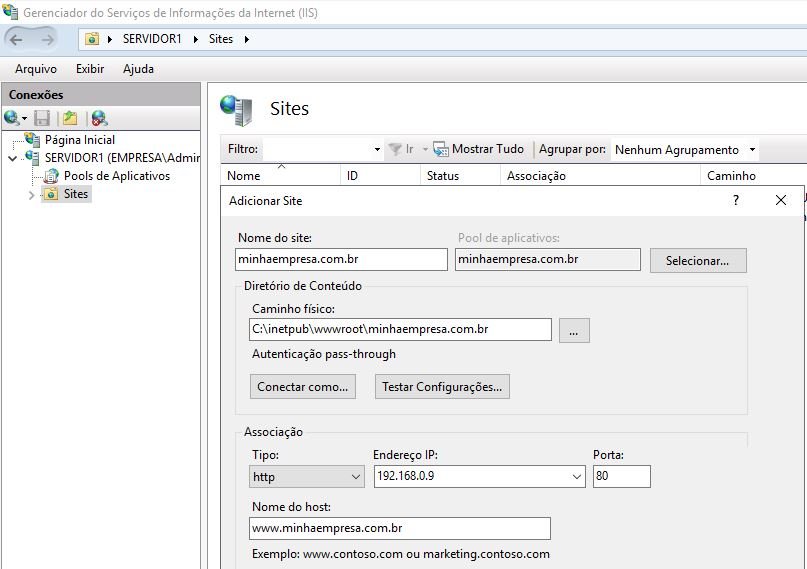
Sites criados no mesmo servidor:

Até gora configuramos apenas as zonas de pesquisa direta. No entanto, é importante configurarmos zonas de pesquisa inversa para servidores de e-mails.
As zonas de pesquisa direta convertem hosts em IPs, já as zonas de pesquisa inversa faz o processo inverso.
Para criar uma zona de pesquisa inversa, clique com o botão direito do mouse sobre Zonas de Pesquisa Inversa e selecione a opção Nova zona…. Siga o assistente definindo as configurações:
Zona primária → Para todos os servidores DNS… → Zona de Pesquisa Inversa IPv4
Informe a identificação da rede (três primeiras partes do IP). Após a conclusão, crie um ponteiro clicando com o botão direito do mouse sobre a opção Novo ponteiro (PTR)… e informe o IP e nome do host
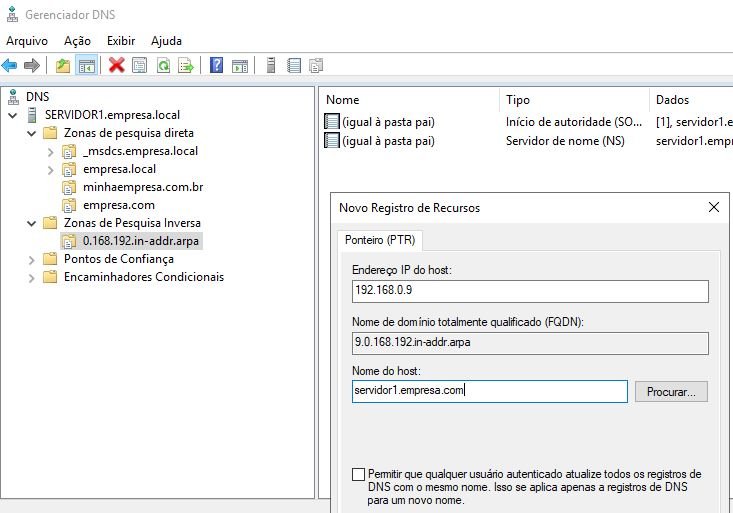
Para atualizar o registro de ponteiros associado (PTR) de cada zona de pesquisa direta, basta acessar as propriedades de cada zona e marcar a opção Atualizar o registro de ponteiros associado (PTR).
Se o usuário tentar acessar um domínio que não existe no servidor local (existe apenas na Internet), o nome precisa ser resolvido localmente.
Para isso acesse o Gerenciador DNS, clique com o botão direito do mouse sobre o nome do domínio e selecione a opção Propriedades:
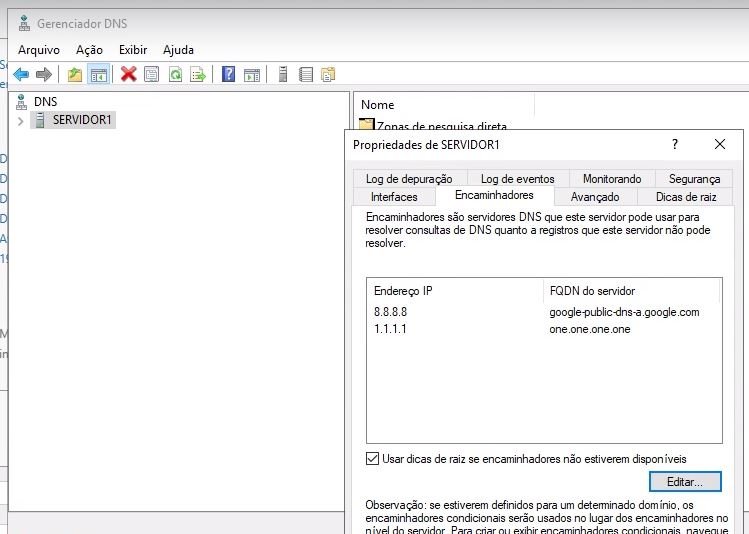
Agora quando for requisitado um site que o servidor local desconhecer, o encaminhador encaminhará a requisição ao servidor DNS externo.
Aprenda do básico ao profissional como configurar um laboratório de estudos com o Windows Server 2022 + Azure (Az-104 + questões 458 PT-BR ) + Azure (Az-900 – 295 questões) + pfSense + Zabbix + Hyper-V Server + Active Directory + Sevidor Web + CentOs e muito mais!
CLIQUE NA IMAGEM ABAIXO E CONFIRA MAIS DETALHES:
Instalação e configuração do Web Server no Windows Server
Dúvidas ou sugestões sobre como instalar e configurar o Web Server no Windows Server? Deixem nos comentários! Para mais dicas, acesse o nosso canal no YouTube:
https://youtube.com/criandobits
Sobre o Autor


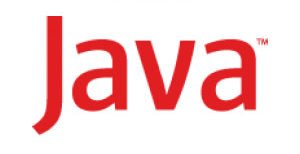
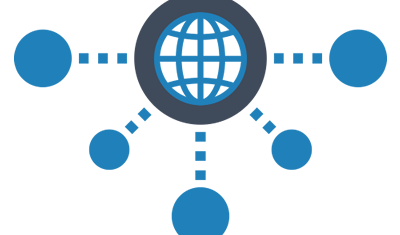
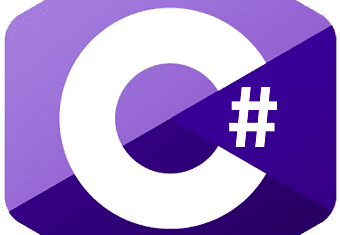
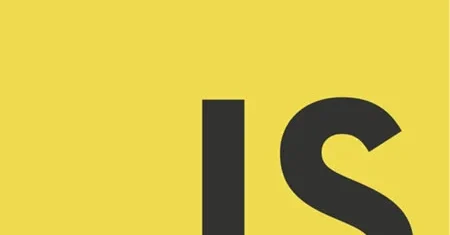

0 Comentários