Como instalar e configurar o proxy Squid
O Proxy Squid ou, simplesmente, Squid é um servidor proxy Open Source amplamente utilizado em ambientes Linux. Neste post veja como instalar e configurar o proxy Squid no pfSense.
Uma de suas principais características é a função de armazenamento em cache do conteúdo web acessado pela rede. Esta característica possibilita o aumento de performance de navegação, já que boa parte do conteúdo externo é armazenado localmente.
Com o Proxy Squid é possível limitar ou bloquear o acesso a determinados sites, reduzindo significativamente o risco de ataques e contaminações por vírus e malwares.
Para instalar o Proxy Squid no pfSense, siga os passos abaixo:
1. Acesse System → Package Manager;
2. Clique na opção Available Packages e pesquise por squid para listar todos os pacotes disponíveis para instalação. Escolha o pacote Squid;
3. Escolha o pacote do Squid semelhante a imagem abaixo. Clique no botão Install para iniciar a instalação:

Depois clique no botão Confirm para iniciar a instalação. Após a instalação, acesse o Proxy Squid em Services → Squid Proxy Server.
4. Habilite o Squid marcando a opção Enable Squid Proxy. Marque a opção Keep Settings/Data para manter as configurações do Squid preservados caso haja uma reinstalação do pacote. Na opção Proxy Interface(s) defina a interface de rede no qual o Squid vai trabalhar. A opção Proxy Port é a porta padrão do Squid:
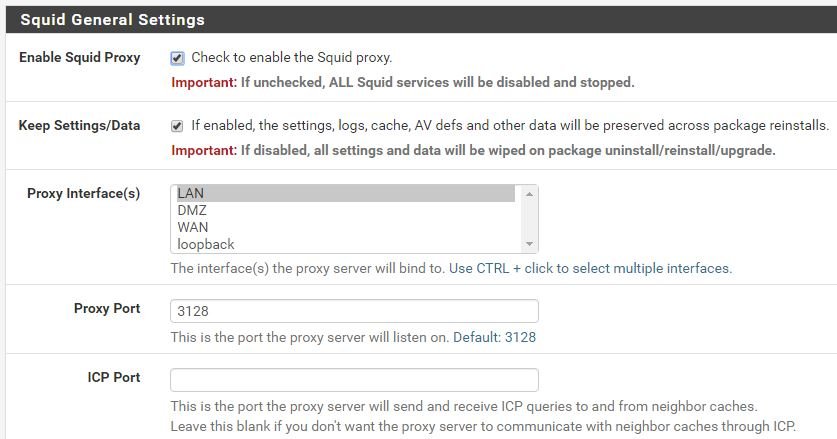
5. Para gerar relatórios no Squid, marque a opção Enable Access Logging. A opção Log Store Directory é o local onde os logs serão armazenados. A opção Rotate Logs define a quantidade de dias que esse log será rotacionado. A opção Log Pages Denied by SquidGuard serve para logar páginas negadas:
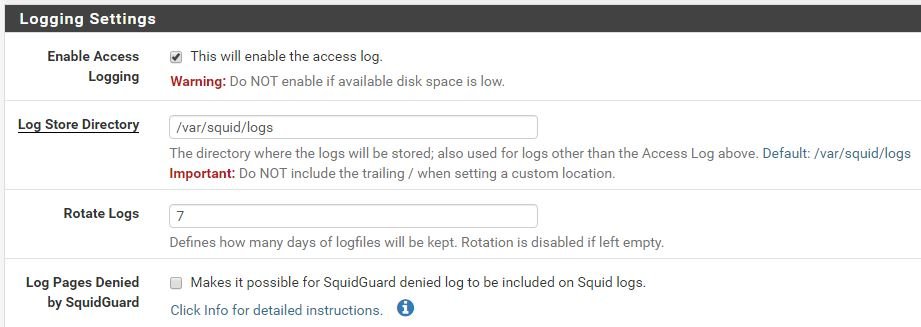
6. É possível configurar as opções de customização. Em Visible Hostname é configurado o hostname que será exibido em mensagens de erro do proxy. A opção Administrator’s Email exibe o e-mail do administrador do proxy nas mensagens de erro. A opção Error Language define o idioma das mensagens de erro do Squid:
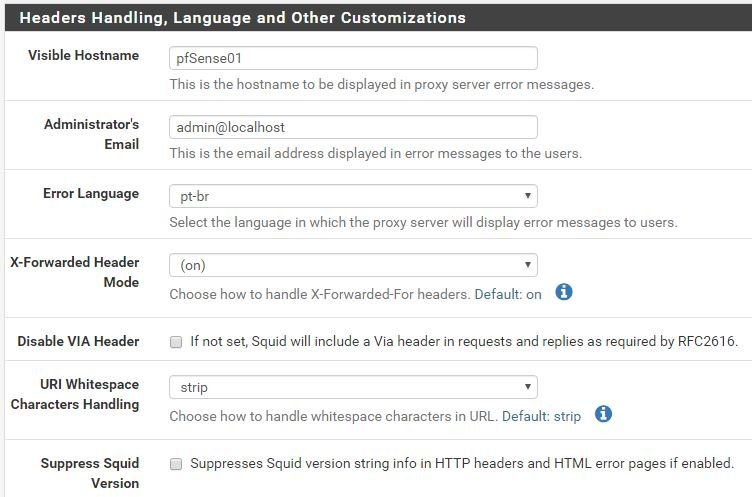
7. Após a configuração das opções gerais do Squid, será preciso configurar o cache. Para clique na aba Local Cache. A opção Do Not Cache é útil quando não queremos que os arquivos dos sites de domínios ou IPs específicos sejam armazenados em cache:
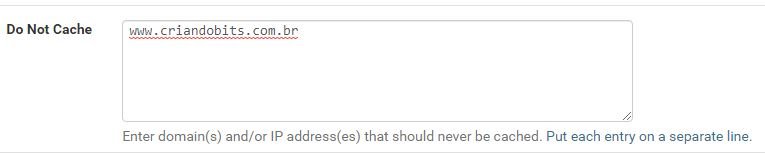
8. A opção Hard Disk Cache Size é o tamanho do cache em MBytes que será armazenado em disco. A opção Hard Disk Cache System define o tipo de armazenamento que será usado pelo Squid.
O padrão é ufs. A opção Clear Disk Cache NOW serve para limpar o cache em disco fora do horário do agendado.
A opção Level 1 Directories é responsável por fragmentar a informação em níveis de diretórios. A opção Hard Disk Cache Location define o caminho onde será armazenado o cache do Squid.
As opções Minimum Object Size e Maximum Object Size são responsáveis por definir, respectivamente, tamanho mínimo e máximo dos objetos salvos em cache no disco:
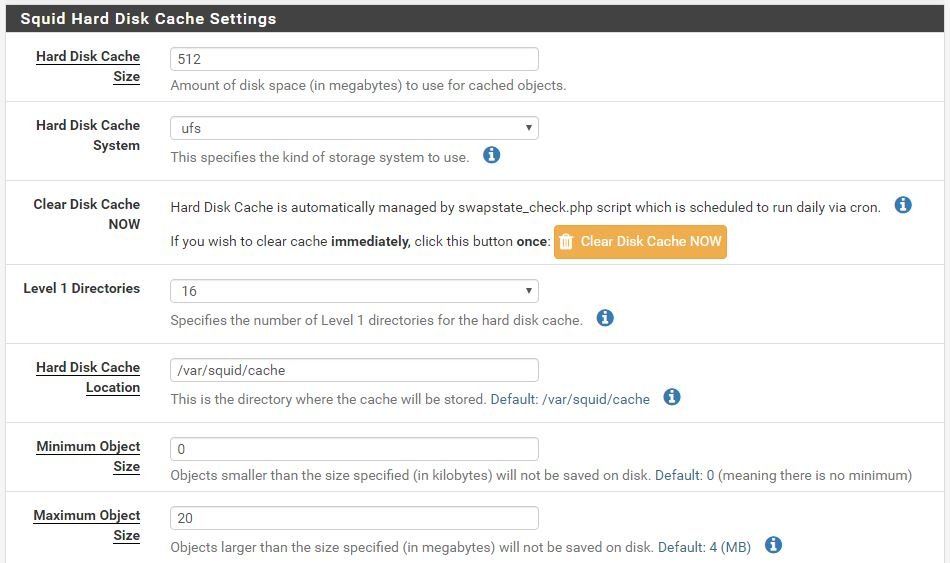
9. O Squid também trabalha com armazenamento na memória RAM, por ser mais rápido. Na opção Memory Cache Size é definida a quantidade de memória RAM que será utilizada como cache do Squid.
Em Maximum Object Size in RAM é definido o tamanho máximo do objeto salvo em cache na memória RAM (o tamanho é em KBytes). E a opção Memory Replacement Policy define a política de substituição de memória (determina quais objetos serão excluídos da RAM):
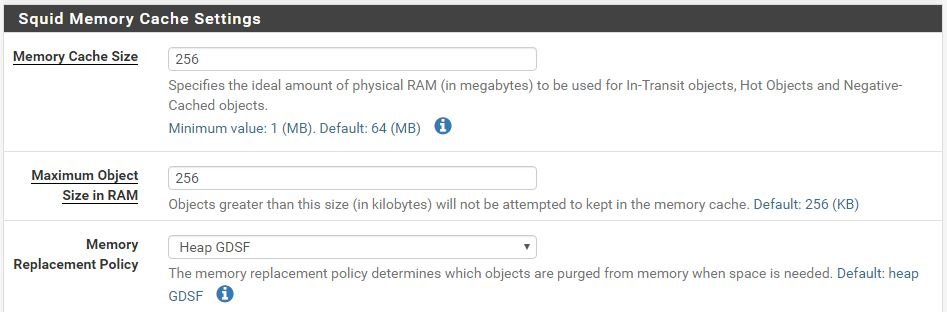
10. Clique em ACLs. Na opção Allowed Subnets definimos a subnet que usará proxy. É possível definir mais de uma subnet, bastando acrescentar uma subnet por linha. A opção Unrestricted IPs define exceções (todos os IPs ou range de IPs configurados não serão filtrado pelo Squid).
Os IPs/ranges que forem configurados na opção Banned Hosts Addresses não vão conseguir navegar (esta opção bane os IP’s para navegação).
As opções Whitelist e Blacklist liberam e bloqueiam, respectivamente, os acessos. Os domínios que estiverem na blacklist serão bloqueados pelo proxy. Qualquer domínio que estiver na whitelist será liberado pelo proxy:
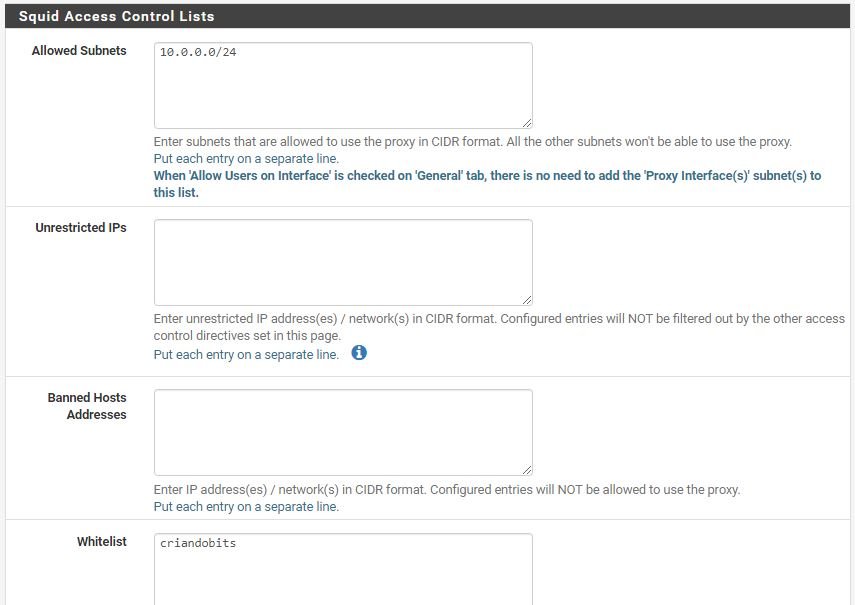
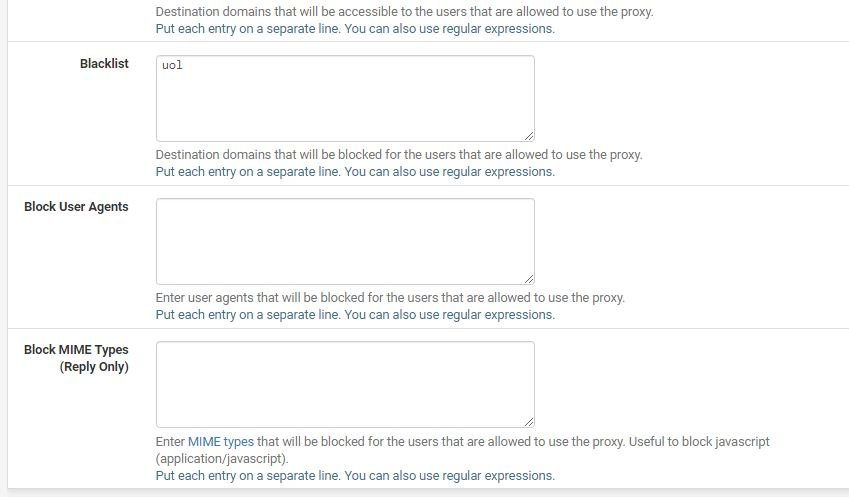
O Squid pode trabalhar de forma autenticada. Neste caso será necessário configurar os navegadores ou o sistema operacional de cada máquina com o IP e porta do servidor proxy.
No entanto é possível trabalhar com o Squid transparente. Nesse caso não é preciso configurar os navegadores ou sistema operacional das máquinas clientes.
Cada tipo tem suas vantagens e desvantagens. O proxy autenticado tem um maior controle sobre as ACLs e relatórios, porém é mais complexo a configuração. Já o proxy transparente é mais simples de configurar, mas deixa desejar em alguns aspectos.
Para configurar o Squid transparente, clique em General e marque a opção Transparent HTTP Proxy. Essa opção habilita o squid transparente. Na opção Transparent Proxy Interface(s) marque as interfaces que vão ser utilizadas com o proxy transparente.
A opção Bypass Proxy for Private Addres Destination não encaminha tráfego para endereços de destinos de acordo com a RFC 1918. Tanto IP’s quanto ranges configurados nas opções Bypass Proxy for These Source IPs e Bypass Proxy for These Destination IPs não vão passar pelo proxy (vão passar fora do proxy):
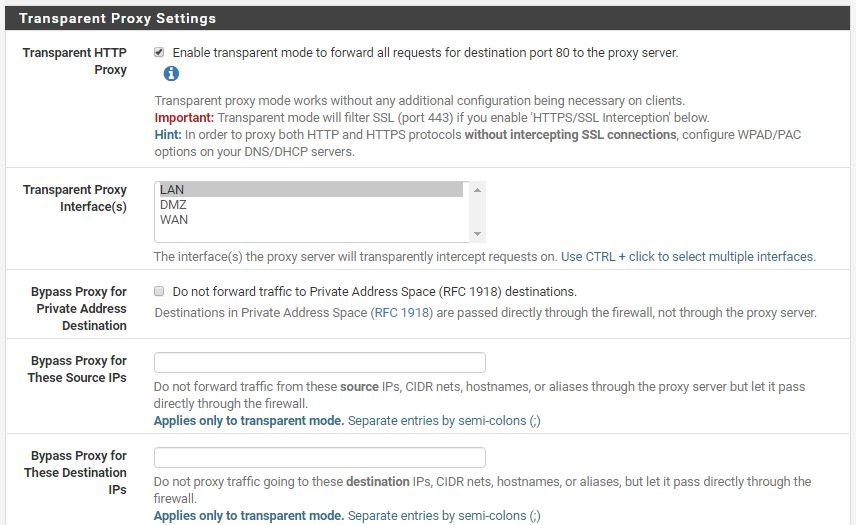
Após as configurações acima tente, por exemplo, acessar algum site listado na lista negra:

Aprenda a fazer configurações avançadas e dominar esta ferramenta incrível juntamente com o Windows Server. Tenha acesso a vídeos, apostilas e certificado de conclusão.
Clique na imagem abaixo e confira mais detalhes:
Dúvidas ou sugestões? Deixem nos comentários! Para mais dicas, acesse o nosso canal no YouTube:
https://youtube.com/criandobits
Sobre o Autor





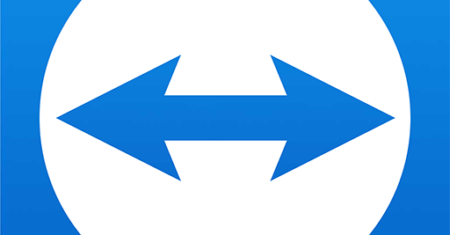

0 Comentários