Como instalar e configurar o Hyper-V
O Microsoft Hyper-V, codinome Viridian e anteriormente conhecido como Virtualização no Windows Server, é uma tecnologia de virtualização baseada em Hipervisor nativo. Neste tutorial, veja como instalar e configurar o Hyper-V.
A pilha de Virtualização é executada com a partição pai e tem acesso direto aos dispositivos de hardware. A partição pai cria partições filho, que hospedam os Sistemas Operacionais convidados.
Imagine um supermercado com dezenas de caixas… Seria caro comprar e manter dezenas de computadores completos (com placa de vídeo, nobreaks etc) para fazer cálculos simples e acessos a banco de dados.
Com o uso da virtualização podemos eliminar a necessidade de computadores completos com o uso de thin clients (computadores mais simples e baratos – ou terminais burros) e um servidor com todas as máquinas virtuais necessárias (uma para cada terminal).
Esses terminais (caixas) acessam as máquinas virtuais criadas no servidor através da rede pelo comutador configurado como “external”.
Para instalá-lo no Windows Server 2019 siga os passos:
1. Acesse o Server Manager e clique em Add roles and features. Selecione a opção Role-based or feature-based installation, selecione o servidor e instale o Hyper-V:

Siga o assistente informando um local para armazenar os arquivos das máquinas virtuais. É aconselhável armazená-las em local separado do sistema operacional para um melhor desempenho e facilidade de backup.
Após a instalação será necessário reiniciar o servidor.
2. Para abrir o Hyper-V acesse Tools e escolha a opção Hyper-V Manager ou acesse pelo Dashboard;
3. Crie um disco rígido virtual para cada terminal. Para isso acesse o Hyper-V Manager, clique com o botão direito do mouse sobre o nome do servidor, selecione a opção New e Hard Disk….
Escolha a opção VHD ou VHDX (VHD é para suporte a discos rígidos virtuais de até 2.048 GB; VHDX é para suporte a discos de até 64 TB e é mais resistente a problemas de inconsistências causados por queda de energia);
4. Defina se o tamanho do disco será fixo ou dinâmico. Defina também o nome do disco e o local onde ele será armazenado:
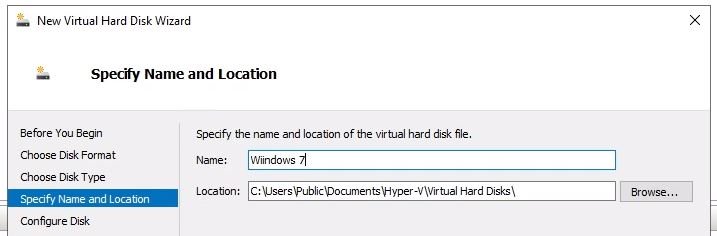
É aconselhável mantê-lo separado do sistema operacional para maior desempenho e facilidade de backup. Defina o tamanho máximo do disco rígido virtual:
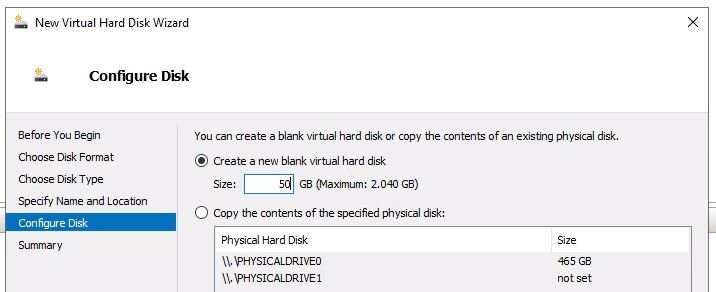
5. Crie um comutador virtual para permitir que máquinas virtuais criadas em hosts Hyper-V se comuniquem com outros computadores. Para isso clique em Virtual Switch Manager…. Defina um nome para o comutador e a placa de rede do servidor:
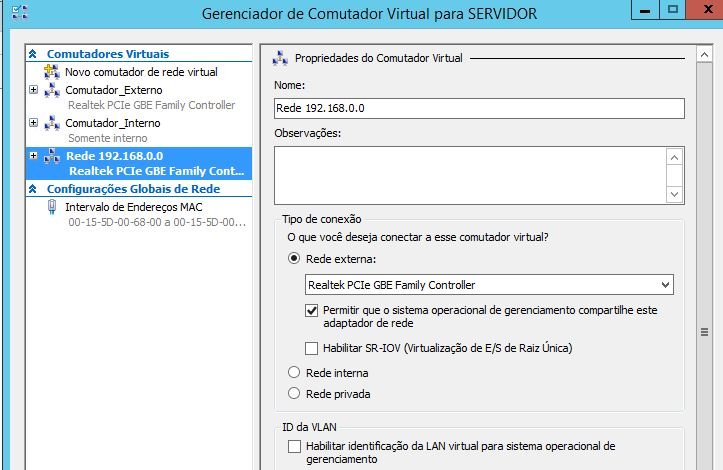
External: Necessário para permitir que máquinas externas acessem as máquinas virtuais do Hyper-V;
Internal: Somente o ambiente virtual poderão se comunicar entre si.
6. Crie as máquinas virtuais necessárias para cada terminal. Para isso clique com o botão direito do mouse sobre o nome do servidor e selecione a opção New → Virtual Machine….
Defina um nome e o local onde a máquina virtual será armazenada. É aconselhável armazená-las em local separado do sistema operacional para um melhor desempenho e facilidade de backup:
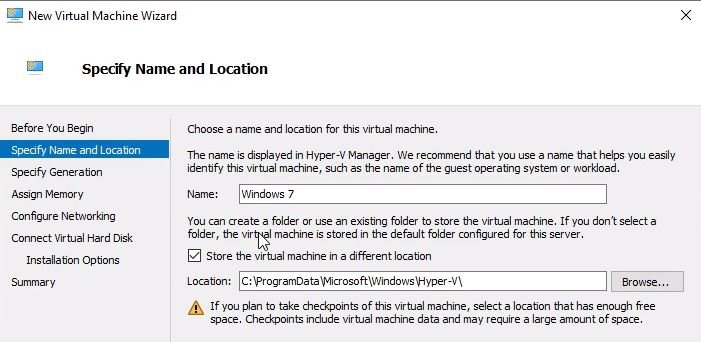
7. Defina a geração da máquina virtual. A opção Generation 1 é para máquinas comuns (32-64 bits) com Windows x. Já a opção Generation 2 possibilita usar recursos de servidor (64 bits) como adicionar vários discos entre outros recursos.
Defina a memória RAM para a máquina virtual, o comutador criado anteriormente, o disco virtual (neste caso já foi criado, portanto basta procurá-lo) e finalize:
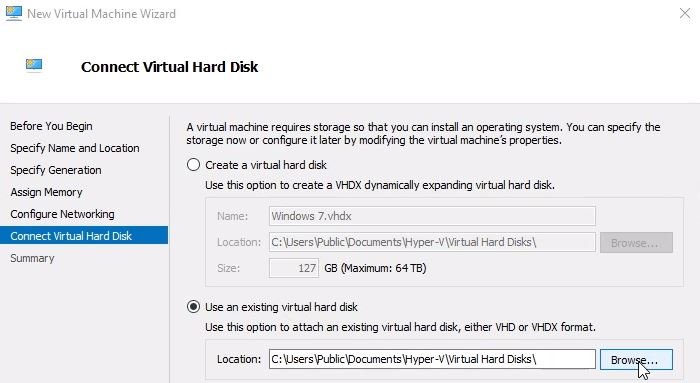
8. Após criada a máquina virtual, clique com o botão direito do mouse sobre ela e escolha a opção Settings…. Defina o arquivo ISO para instalar o sistema operacional virtual ou a unidade física. Para isso clique em IDE Controller 1, Image file e defina o caminho do arquivo .iso:
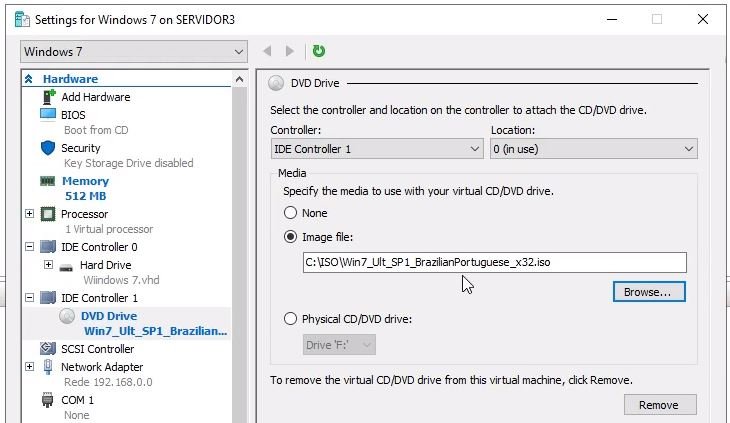
Aplique a configuração, clique em BIOS e defina a ordem de boot correta para instalar o sistema operacional. Deixe “CD” no topo:
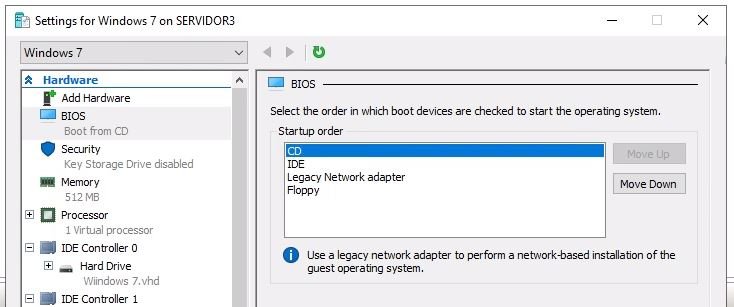
9. Clique com o botão direito do mouse sobre o nome da máquina virtual criada, escolha a opção Connect… e inicie a máquina virtual. A instalação do sistema operacional se iniciará:

10. Para criar várias máquinas virtuais de uma vez, primeiro será necessário criar uma imagem padrão que será usada para instalar as demais máquinas virtuais.
Antes de fazer a imagem personalizada, faça as configurações básicas padrão na primeira máquina virtual instalada. Após isso acesse C:\Windows\System32\Sysprep\ e execute o programa sysprep.
11. Em Ação de Limpeza do Sistema escolha a opção Entrar na Configuração Inicial pelo Usuário do Sistema (OOBE), marque Generalizar e em Opções de Desligamento escolha a opção Desligar para que a máquina virtual se desligue após o procedimento:

12. Após a preparação da imagem, clique com o botão direito do mouse sobre o nome da máquina virtual e escolha a opção Settings…. Clique em IDE Controller 0 e pegue o caminho do disco virtual:
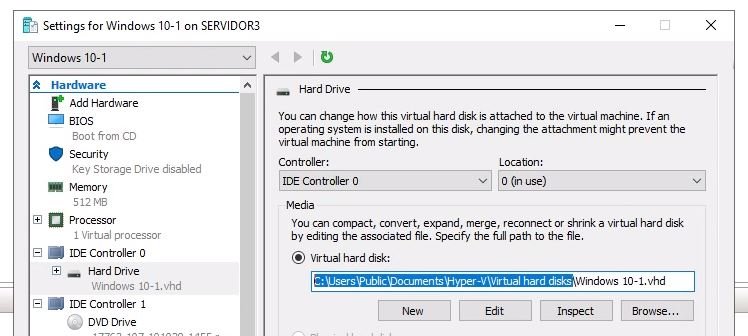
Copie esse arquivo e cole no mesmo local renomeando de acordo com a quantidade de máquinas virtuais que serão baseadas nessa imagem padrão.
Após isso crie as máquinas virtuais necessárias (passo 8) definindo os discos clonados anteriormente.
Ao iniciar as máquinas virtuais perceba que o visual da interface de instalação será do tipo “pré instalação” onde você terá que definir informações básicas para concluir a instalação do sistema operacional:
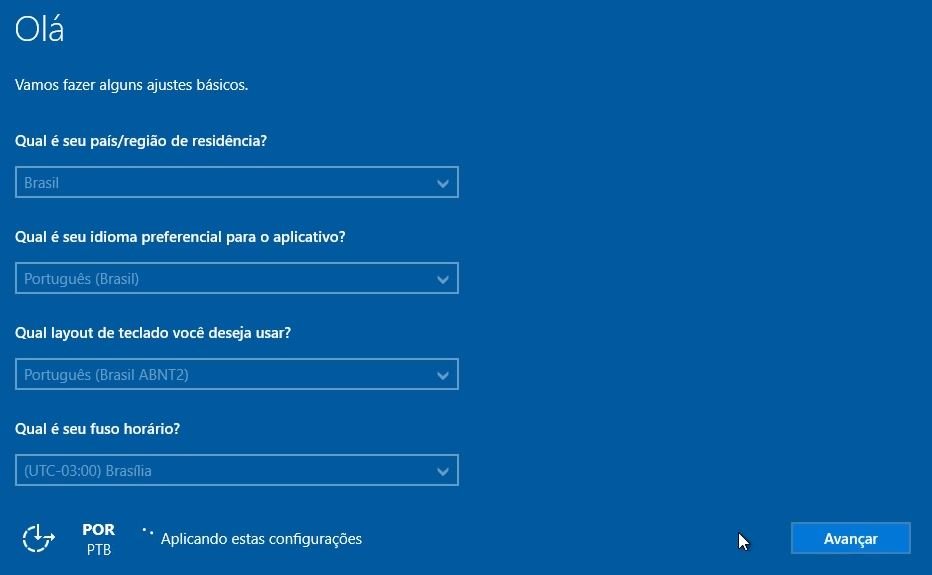
13. Para fazer o acesso remoto nas máquinas virtuais através de computadores, smartfones ou thin clients é preciso saber o IP de cada máquina. Para isso clique sobre o nome dela e veja no rodapé essa informação:

Antes de configurar o acesso remoto nos dispositos externos é necessário habilitar o acesso remoto nos sistemas operacionais das máquinas virtuais. Para isso acesse as propriedades do Computador:
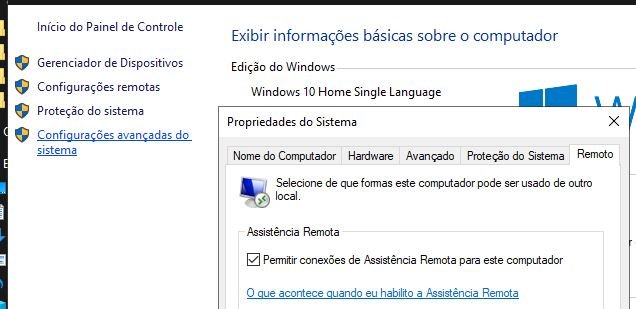
Lembre-se que só é possível liberar o acesso remoto caso o usuário de cada máquina tenha uma senha de acesso criada.
Aprenda do básico ao profissional como configurar um laboratório de estudos com o Windows Server 2022 + Azure (Az-104 + questões 458 PT-BR ) + Azure (Az-900 – 295 questões) + pfSense + Zabbix + Hyper-V Server + Active Directory + Sevidor Web + CentOs e muito mais!
CLIQUE NA IMAGEM ABAIXO E CONFIRA MAIS DETALHES:
Como habilitar lixeira do Active Directory
Dúvidas ou sugestões? Deixem nos comentários! Para mais dicas, acesse o nosso canal no YouTube:
https://youtube.com/criandobits
Sobre o Autor



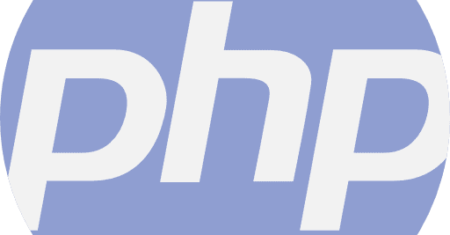
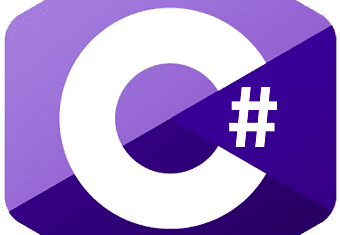

0 Comentários