A GPO (Group Policy Object) é uma ferramenta poderosa no gerenciamento de redes corporativas com Windows Server, e uma das suas grandes funcionalidades é a capacidade de instalar programas automaticamente em computadores conectados ao domínio. Essa prática economiza tempo e padroniza o software instalado nos dispositivos, além de reduzir erros manuais. Neste post, vamos ensinar o passo a passo como instalar programas via GPO no Windows Server.
Requisitos para instalação de programas via GPO
Antes de começar, é importante garantir que o programa que você deseja distribuir esteja no formato correto. A GPO só consegue distribuir pacotes de instalação que estejam no formato .MSI (Microsoft Installer). Caso o programa venha com um instalador .EXE, você precisará converter esse instalador para .MSI, utilizando ferramentas de terceiros ou verificando com o fornecedor do software se há uma versão .MSI disponível.
Além disso, o pacote de instalação .MSI precisa estar armazenado em uma pasta compartilhada acessível a todos os computadores que receberão o software.
Passo a passo para instalar programas via GPO
Para instalar programas via GPO no Windows Server é necessário ter os arquivos de instalação com a extensão .msi, que são usados para distribuir atualizações e instaladores de programas de terceiros do Windows que foram desenvolvidos para sistemas baseados no Sistema Operacional.
1. Mantenha o arquivo de instalação do programa em uma pasta compartilhada no servidor;
2. Acesse o Gerenciamento de Política de Grupo e crie uma GPO para o domínio ou para uma Unidade Organizacional específica.
Lembrando que para instalações pesadas, como a do Office, é aconselhável criar uma GPO por vez, para cada Unidade Organizacional, de forma a evitar sobrecarga da rede.
Para criar uma GPO, clique com o botão direito do mouse sobre o nome do domínio ou Unidade Organizacional e selecione a opção Criar um GPO neste domínio e fornecer um link para ele aqui…. Dê um nome sugestivo a GPO;
3. Após a criação, clique com o botão direito do mouse sobre a GPO e selecione a opção Editar…. Acesse Configuração do Computador → Políticas → Configurações de software → Instalação de software, clique com o botão direito do mouse sobre o espaço em branco, selecione Novo → Pacote… e indique o caminho do arquivo de instalação:
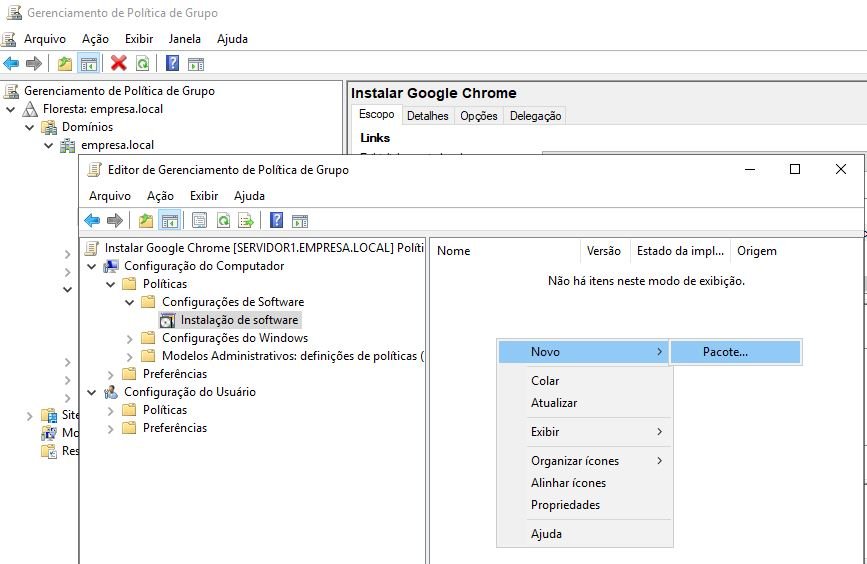
4. Na janela Implantar Software marque a opção Atribuído para pegar as propriedades padrão na instalação. Para verificar configurações avançadas, clique com o botão direito do mouse sobre nome do instalador e selecione a opção Propriedades;
Para garantir a aplicação da GPO, clique com o botão direito do mouse sobre o nome da GPO e selecione a opção Imposto.
Para forçar a aplicação da política de grupo criada, execute o comando gpupdate /force no prompt de comando.
Após as instalações automatizadas, exclua a GPO.
Instaladores de 64 bits não poderão ser executados em sistemas de 32 bits. Para determinar quais sistemas operacionais ou arquiteturas receberão as instalações automáticas, é necessário criar filtros.
Por exemplo, para executar as instalações somente em sistemas operacionais Windows 10 de 64 bits, excluindo sistemas de 32 bits e servidores, crie o seguinte filtro:
5. Acesse Filtros WMI, clique com o botão direito do mouse sobre o espaço em branco e selecione a opção Novo…. Na janela Novo Filtro WMI dê um nome e descrição sugestiva ao filtro e clique no botão Adicionar para adicionar os parâmetros do mesmo:
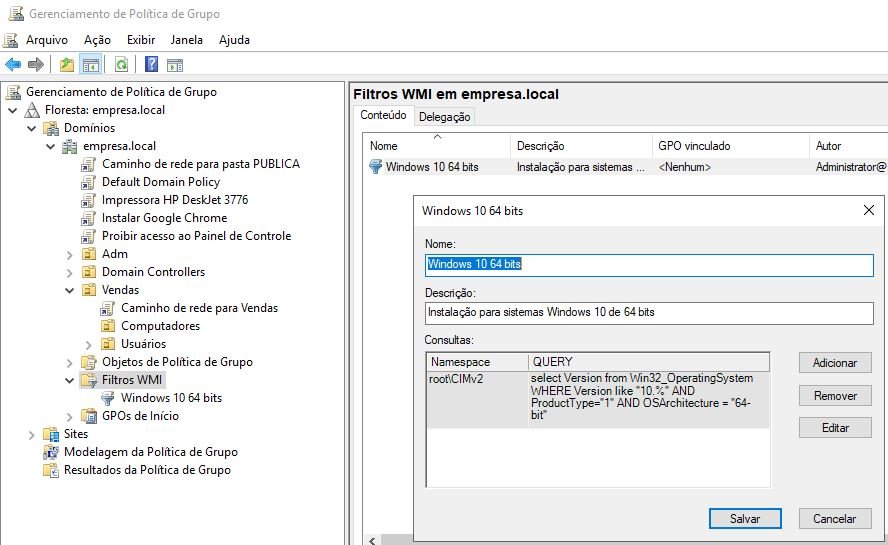
Para criar filtros para sistemas de 32 bits ou outros, crie uma nova GPO repetindo os procedimentos acima alterando o nome, descrição e parâmetros de configuração.
6. Após definir os filtros desejados, ao clicar no nome da GPO será disponibilizado a lista de filtros WMI:
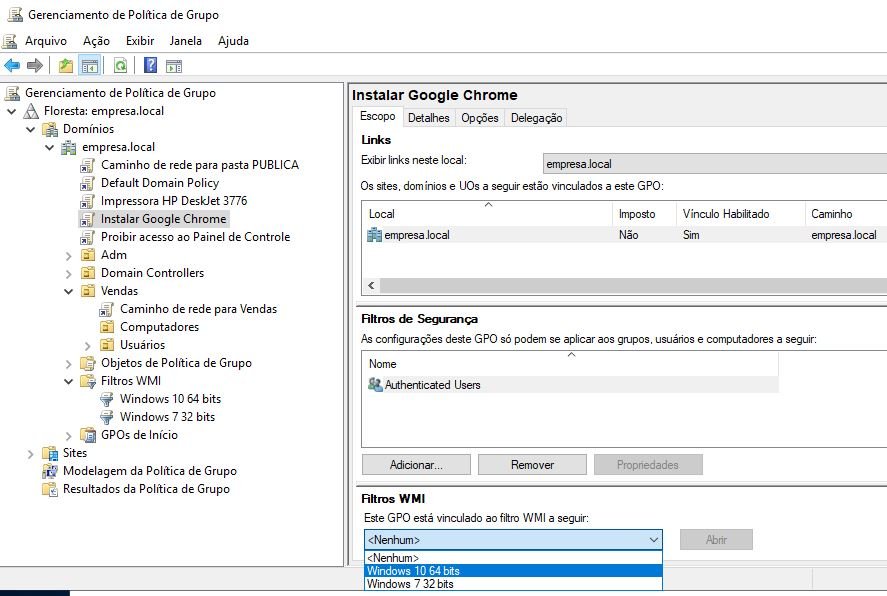
Veja abaixo uma lista de parâmetros para sistemas operacionais Windows, da versão 7 até a 10, de todas as arquiteturas:
//Windows 10 Todos
select Version from Win32_OperatingSystem WHERE Version like "10.%" AND ProductType="1" AND OSArchitecture = "64-bit"
select Version from Win32_OperatingSystem WHERE Version like "10.%" AND ProductType="1" AND NOT OSArchitecture = "64-bit"
select Version from Win32_OperatingSystem WHERE Version like "10.%" AND ProductType="1"
//Windows 10 1703
select Version from Win32_OperatingSystem WHERE Version like "10.0.15063" AND ProductType="1" AND OSArchitecture = "64-bit"
select Version from Win32_OperatingSystem WHERE Version like "10.0.15063" AND ProductType="1" AND NOT OSArchitecture = "64-bit"
select Version from Win32_OperatingSystem WHERE Version like "10.0.15063" AND ProductType="1"
//Windows 7, 8 and 8.1 (Todos antes do 10)
select Version from Win32_OperatingSystem WHERE Version like "6.%" AND ProductType=”1″ AND OSArchitecture = “64-bit”
select Version from Win32_OperatingSystem WHERE Version like "6.%" AND ProductType=”1″ AND NOT OSArchitecture = “64-bit”
select Version from Win32_OperatingSystem WHERE Version like "6.%" AND ProductType=”1″
//Windows 8.1
select Version from Win32_OperatingSystem WHERE Version like “6.3%” AND ProductType=”1″ AND OSArchitecture = “64-bit”
select Version from Win32_OperatingSystem WHERE Version like “6.3%” AND ProductType=”1″ AND NOT OSArchitecture = “64-bit”
select Version from Win32_OperatingSystem WHERE Version like “6.3%” AND ProductType=”1″
//Windows 8
select Version from Win32_OperatingSystem WHERE Version like "6.2%” AND ProductType=”1″ AND OSArchitecture = “64-bit”
select Version from Win32_OperatingSystem WHERE Version like "6.2%" AND ProductType=”1″ AND NOT OSArchitecture = “64-bit”
select Version from Win32_OperatingSystem WHERE Version like "6.2%" AND ProductType=”1″
//Windows 7
select Version from Win32_OperatingSystem WHERE Version like "6.1%" AND ProductType="1" AND OSArchitecture = "64-bit"
select Version from Win32_OperatingSystem WHERE Version like "6.1%" AND ProductType="1" AND NOT OSArchitecture = "64-bit"
select Version from Win32_OperatingSystem WHERE Version like "6.1%" AND ProductType="1"
//Sistemas Operacionais 64-bit
select * from Win32_OperatingSystem WHERE OSArchitecture = "64-bit"
//Sistemas Operacionais 32-bit
select * from Win32_OperatingSystem WHERE OSArchitecture = "32-bit"No momento de definir o pacote para a instalação via GPO pode ocorrer erros, por exemplo:

Isso acontece porque o pacote não está preparado para a instalação via GPO. Para resolver esse problema podemos fazer a instalação utilizando scripts ou utilizar um software que faz a conversão do pacote para a instalação automática.
Existem vários softwares no mercado que faz esse trabalho de conversão, um exemplo é o PDQ (https://www.pdq.com/download/). Para baixar o software pelo servidor através do IE, desative a Configuração de Segurança Aprimorada do IE clicanco em Ativado.
A instalação de programas via GPO no Windows Server é uma solução eficiente para distribuir softwares em grandes redes corporativas. Com essa técnica, você pode garantir que todos os computadores estejam sempre atualizados e com os mesmos programas essenciais instalados, poupando tempo e evitando erros manuais.
Aprenda do básico ao profissional como configurar um laboratório de estudos com o Windows Server 2022 + Azure (Az-104 + questões 458 PT-BR ) + Azure (Az-900 – 295 questões) + pfSense + Zabbix + Hyper-V Server + Active Directory + Sevidor Web + CentOs e muito mais!
CLIQUE NA IMAGEM ABAIXO E CONFIRA MAIS DETALHES:
Como instalar e configurar o Proxy SquidNT
Dúvidas ou sugestões sobre como instalar programas via GPO no Windows Server? Deixem nos comentários! Para mais dicas, acesse o nosso canal no YouTube:
https://youtube.com/criandobits
Quer receber GRÁTIS o e-book "Como Formatar um Computador em 5 Minutos"?
Sobre o Autor






0 Comentários