O Excel é uma ferramenta extremamente poderosa para o gerenciamento e análise de dados. Duas funcionalidades essenciais para manter os dados organizados e facilitar a análise são o Filtro e a Classificação Avançada. Saber utilizar essas ferramentas ajuda a otimizar seu tempo e organizar grandes volumes de informações de forma eficiente. Neste post, entenda sobre filtro e classificação avançada no Excel.
O que é o filtro no Excel?
O Filtro no Excel permite que você mostre apenas os dados que atendem a critérios específicos, ocultando o restante temporariamente. Essa função é útil quando você trabalha com grandes volumes de dados e precisa visualizar apenas um subconjunto específico.
Como usar o filtro no Excel
- Selecione o intervalo de dados: Selecione a tabela ou o intervalo de células que você deseja filtrar;
- Ativar o Filtro: Vá até a guia Dados e clique em Filtro. Pequenas setas aparecerão nas cabeçalhos das colunas;
- Aplicar o Filtro:
- Clique na seta ao lado do cabeçalho da coluna que deseja filtrar;
- Selecione ou desmarque os valores que você deseja filtrar. Você pode escolher valores específicos ou criar filtros personalizados, como maior que, igual a, começa com, etc;
- Clique na seta ao lado do cabeçalho da coluna que deseja filtrar;
- Visualizar os resultados: O Excel exibirá apenas os dados que atendem aos critérios que você definiu, ocultando temporariamente o restante da planilha.
Exemplo prático de filtro
Imagine que você tenha uma planilha com os dados de vendas de uma empresa e deseja visualizar apenas as vendas realizadas no mês de outubro:
| Data | Vendedor | Vendas |
|---|---|---|
| 01/10/2024 | João | 1200 |
| 05/10/2024 | Maria | 750 |
| 12/11/2024 | José | 2100 |
| 25/11/2024 | Ana | 1800 |
- Selecione a tabela de dados.
- Ative o filtro e clique na seta ao lado da coluna Data.
- Aplique o filtro para exibir apenas as datas de outubro (você pode usar um filtro de Mês ou Entre para definir a faixa de datas).
Após aplicar o filtro, você verá apenas as vendas realizadas em outubro, ocultando os dados de novembro temporariamente.
O que é a classificação avançada no Excel?
A Classificação Avançada no Excel permite que você organize seus dados em uma ordem específica, como crescente ou decrescente, e também permite criar níveis de classificação, baseando-se em vários critérios. Isso é muito útil quando você tem dados complexos e quer organizá-los de forma hierárquica.
Como usar a classificação avançada
- Selecione o intervalo de dados: Como no filtro, selecione a tabela ou intervalo de células que você deseja classificar;
- Acessar a Opção de Classificação Avançada: Vá até a guia Dados e clique em Classificar. A janela Classificar será aberta;
- Escolha a Coluna para Classificar:
- No campo Coluna, escolha a coluna que será a base para a classificação;
- Escolha a ordem de classificação: Crescente (A-Z ou menor para maior) ou Decrescente (Z-A ou maior para menor).
- No campo Coluna, escolha a coluna que será a base para a classificação;
- Adicionar Níveis de Classificação: Se necessário, você pode adicionar mais de um critério de classificação clicando em Adicionar Nível. Isso permite que você ordene seus dados com base em múltiplas colunas.
Exemplo prático de classificação avançada
Imagine que você tem uma planilha com os dados de vendas de vários vendedores e deseja organizar os dados de forma que as vendas sejam classificadas em ordem decrescente, e dentro dessa ordem, os vendedores sejam classificados em ordem alfabética:
| Vendedor | Vendas | Região |
|---|---|---|
| João | 1200 | Sul |
| Maria | 750 | Norte |
| José | 2100 | Sul |
| Ana | 1800 | Leste |
- Selecione a tabela.
- Vá até a guia Dados e clique em Classificar.
- Na primeira regra, escolha a coluna Vendas e defina a ordem como Decrescente.
- Adicione um nível, selecione a coluna Vendedor e defina a ordem como Crescente.
Após aplicar a classificação, o Excel organizará os dados primeiro pela coluna Vendas em ordem decrescente e, em seguida, pelos Vendedores em ordem alfabética.
Dicas de uso para filtro e classificação avançada
- Use filtros personalizados: O Excel permite que você crie filtros personalizados baseados em números, datas ou textos, o que torna a análise de dados ainda mais flexível;
- Classifique com base em cores ou ícones: Caso tenha aplicado Formatação Condicional em sua planilha, você também pode usar as cores ou ícones aplicados como critério de classificação;
- Lembre-se de incluir os títulos: Sempre inclua as linhas de cabeçalho ao aplicar filtros ou classificações para garantir que os dados sejam organizados corretamente;
- Remova o filtro quando não precisar mais: Caso não precise mais do filtro, clique em Limpar Filtro na guia Dados para restaurar a visualização completa dos dados.
Outro exemplo prático
1. Selecione os registros a serem filtrados, clique na aba “DADOS” e no botão Avançado:

2. Na janela aberta, marque a opção “Filtrar a lista no local”. Em “Intervalo da lista”, defina o intervalo de registros a serem filtrados.
Em Intervalo de critérios defina as células onde estão definidos os critérios e Copiar para defina o local onde os registros filtrados serão mostrados. Marque a opção “Somente registros exclusivos”:

Para utilizar a classificação avançada, selecione o intervalo de registros, clique na aba “DADOS” e no botão Classificar:

Abaixo veja uma videaula que explica melhor os procedimentos descritos acima:
As ferramentas de Filtro e Classificação Avançada do Excel são essenciais para quem trabalha com grandes volumes de dados.
Elas ajudam a organizar e filtrar informações de maneira rápida e eficaz, facilitando a análise e tomada de decisões. Domine essas funções e torne suas planilhas mais práticas e eficientes para o seu trabalho!
Conheça o Curso Online de Excel e aprenda, passo a passo, com aulas práticas. Tenha acesso a Área de Membros exclusiva e tire todas as suas dúvidas com nossos professores. São 9 módulos com mais de 30 videoaulas!
CLIQUE NA IMAGEM ABAIXO E SAIBA MAIS DETALHES:
Dúvidas ou sugestões sobre filtro e classificação avançada no Excel? Deixem nos comentários! Para mais dicas, acesse o nosso canal no YouTube:
https://youtube.com/criandobits
Quer receber GRÁTIS o e-book "Como Formatar um Computador em 5 Minutos"?
Sobre o Autor





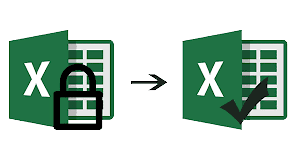

0 Comentários