Como definir atualizações automáticas no Windows Server
Veja como definir atualizações automáticas no Windows Server para evitar o update durante os picos de uso da conexão com a Internet, principalmente quando a banda de conexão é limitada.
Também é possível configurar um servidor para disponibilizar aos computadores da rede as atualizações de seus sistemas operacionais. Desta forma as atualizações são baixadas apenas uma vez no servidor e distribuidas aos computadores do domínio.
Para definir essas configurações utilizamos GPOs:
1. Acesse o Gerenciamento de Política de Grupo, clique com o botão direito do mouse sobre a GPO Default Domain Policy e selecione a opção Editar…. Se preferir, crie uma nova GPO e aplique para uma Unidade Organizacional específica. Neste caso será usada a GPO padrão que é aplicada a todos as máquinas do domínio;
2. Instale a função Windows Server Update Services acessando Configuração do Computador → Políticas → Modelos Administrativos… → Componentes do Windows → Windows Update:

Para definir o Windows Server como o servidor de atualização e fornecer as atualizações aos computadores do domínio, disponibilize um HD somente para armazenar os arquivos de atualização, pois esses arquivos ocupam muito espaço.
Além dos sistemas operacionais também é possível armazenar atualizações do Office, por exemplo.
3. Acesse o Gerenciador do Servidor, clique em Adicionar funções e recursos e instale o recurso Windows Server Update Service:
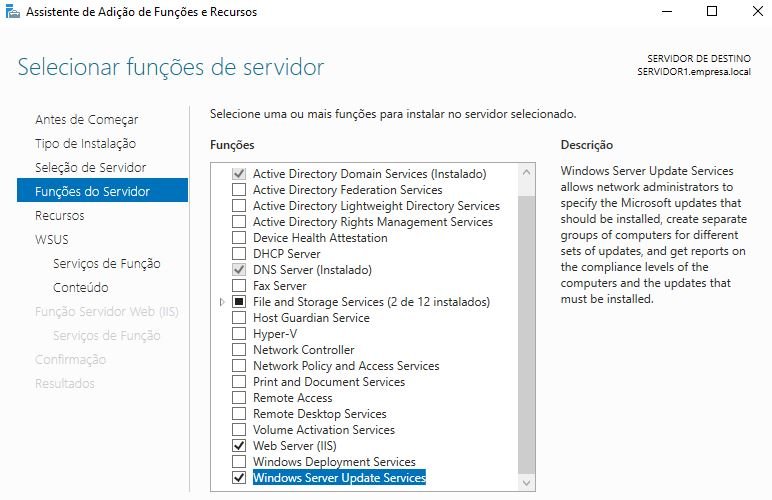
4. Mantenha as opções de banco de dados padrão para gerenciar as atualizações:
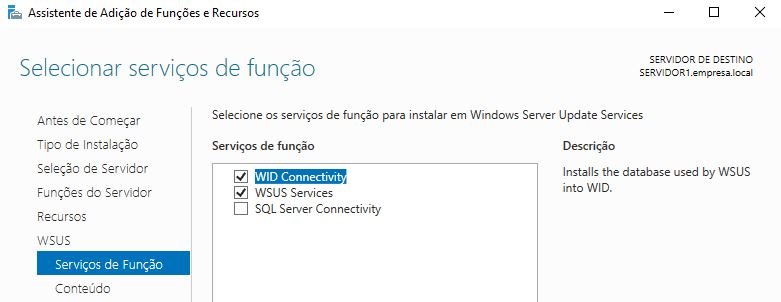
5. Defina o local onde os arquivos de atualização serão armazenados:
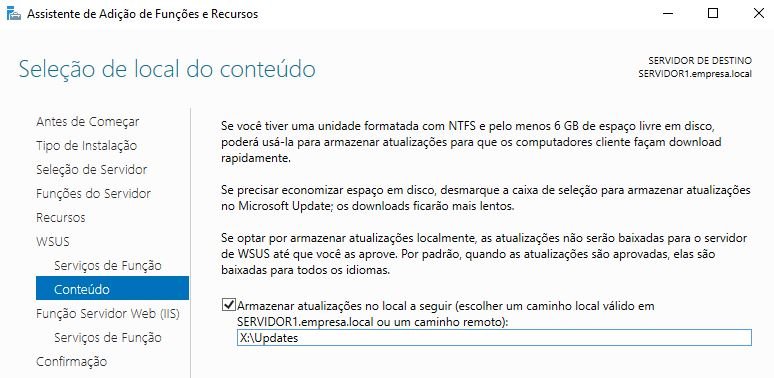
Confirme a instalação e aguarde. Inicie a tarefa de pós-implantação
6. No Gerenciador do Servidor clique em Ferramentas → Windows Server Update Services. Expanda o nome do servidor, clique em Opções → Assistente de configuração do Servidor do WSUS. Siga o assistente informando o servidor de atualização da Microsoft e proxy (se possuir), e inicie a conexão.

7. Defina o idioma das atualizações:
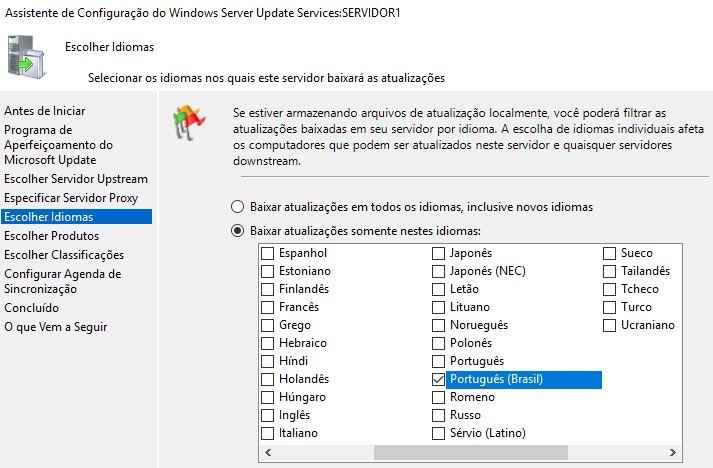
8. Defina quais produtos você deseja atualizar via servidor de atualizações:
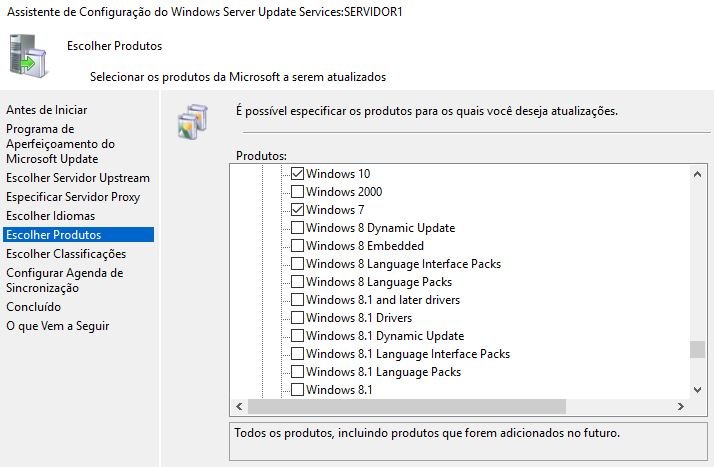
9. Defina também as atualizações de segurança:
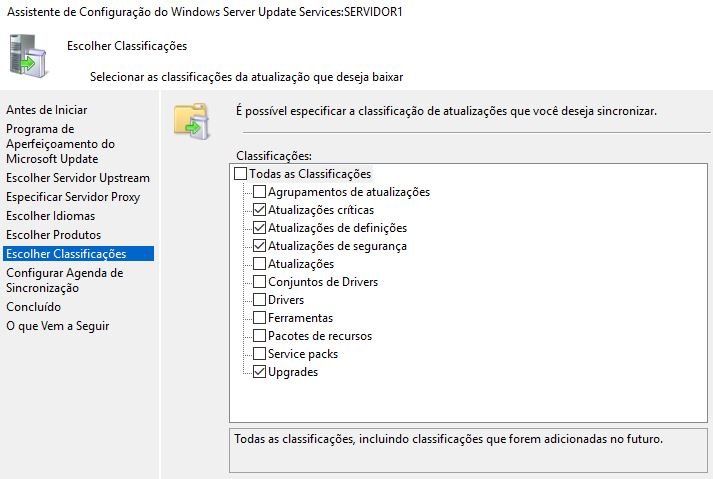
10. Sincronize o servidor:
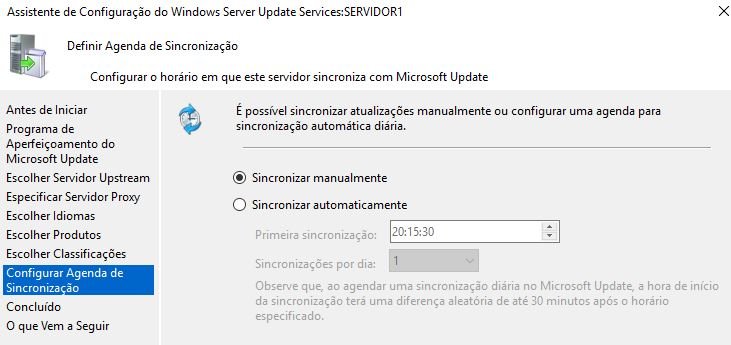
11. Marque a opção Começar a sincronização inicial para baixar as primeiras informações disponíveis e conclua o assistente.
Após a sincronização será possível, de fato, começar a baixar as atualizações. Antes disso é necessário a aprovação através das Tarefas Pendentes:
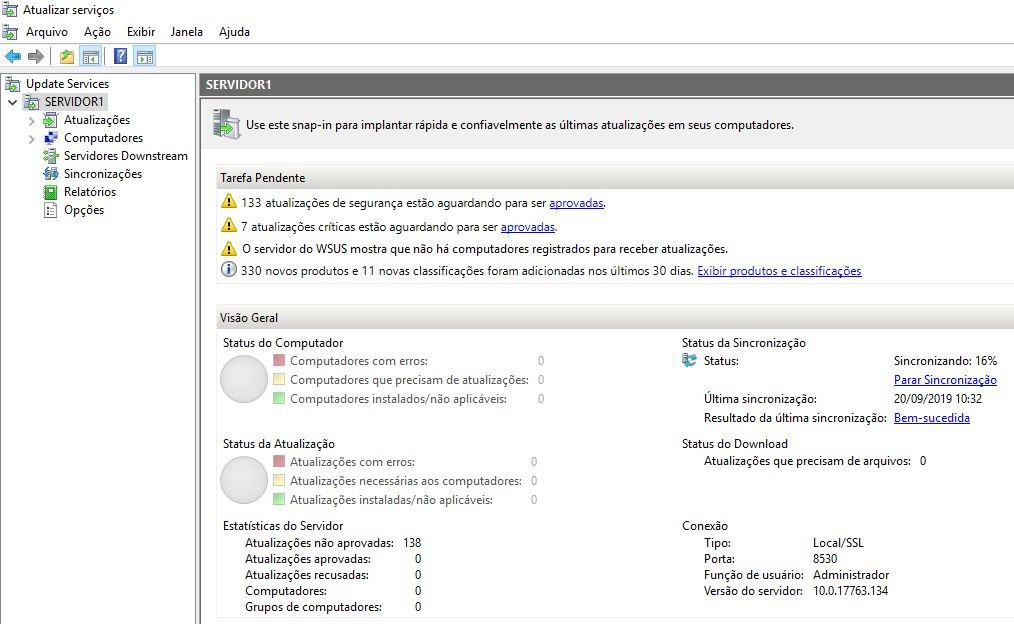
Clique em aprovadas de cada item para visualizar os detalhes. Para aprovar a atualização, selecione o item na lista e clique em Aprovar…. Selecione o grupo, clique com o botão direito do mouse sobre o mesmo e selecione a opção Aprovado para instalação:
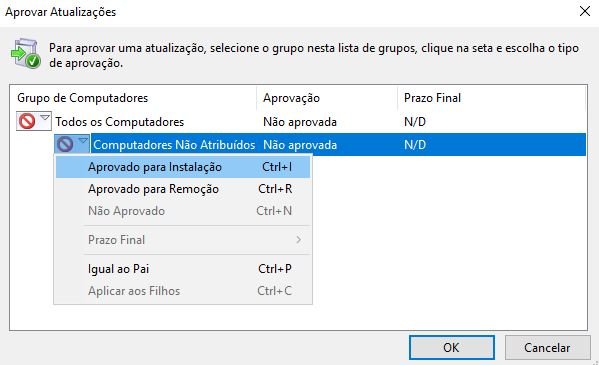
Para preparar os terminais para acessar as atualizações via intranet (web server), acesse o Gerenciamento de Política de Grupo e desative a GPO criada no passo 1 e 2, marcando a opção Não configurado para evitar conflito entre GPOs.
12. Crie uma nova GPO seguindo os passos 1 e 2 (Se preferir, crie uma GPO específica para cada Unidade Organizacional ou edite a GPO padrão para aplicar as configurações em todos os terminais do domínio), edite a opção Configurar Atualizações Automáticas e marque a opção Habilitado, escolha a opção 4 e defina os agendamentos.
Edite a opção Especificar o local do serviço de atualização na intranet da Microsoft. Em Configurar o serviço de atualização da intranet… defina o caminho do servidor de atualizações, neste caso é http://servidor.empresa.local:8530 (o mesmo para as estatísticas):

A URL do local do serviço de atualização depende das configurações do seu servidor:
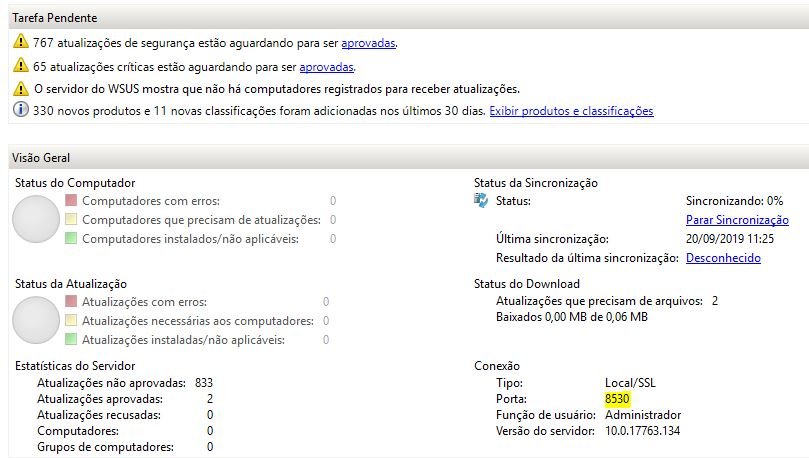
Force a aplicação da GPO clicando com o botão direto sobre seu nome e selecionando a opção Imposto
Atualize as diretivas pelo Prompt de comando através do comando gpupdate /force
Através do console de administração de atualizações é possível visualizar diversas informações, inclusive os computadores que conseguiram ou não baixar as atualizações.
Após as configurações os terminais baixarão, automaticamente, as atualizações disponíveis diretamente do servidor de atualização, poupando o link de Internet.
Aprenda do básico ao profissional como configurar um laboratório de estudos com o Windows Server 2022 + Azure (Az-104 + questões 458 PT-BR ) + Azure (Az-900 – 295 questões) + pfSense + Zabbix + Hyper-V Server + Active Directory + Sevidor Web + CentOs e muito mais!
CLIQUE NA IMAGEM ABAIXO E CONFIRA MAIS DETALHES:
Instalação e configuração do Web Server no Windows Server
Dúvidas ou sugestões? Deixem nos comentários! Para mais dicas, acesse o nosso canal no YouTube:
https://youtube.com/criandobits
Sobre o Autor



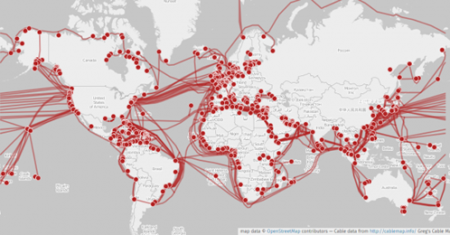

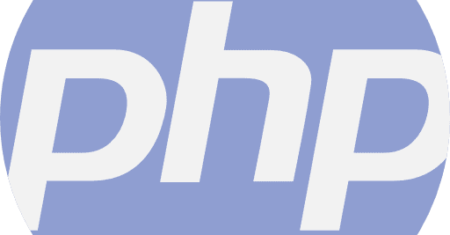

0 Comentários