Como debugar códigos no Visual Studio
Debugging é uma parte essencial do desenvolvimento de software, permitindo que os desenvolvedores identifiquem e corrijam erros em seu código. O Visual Studio oferece um conjunto robusto de ferramentas de depuração que facilitam essa tarefa. Neste post, vamos explorar como debugar códigos no Visual Studio de forma eficaz.
Passos para iniciar a depuração
- Definir breakpoints: Um breakpoint (ponto de interrupção) permite que você pause a execução do programa em uma linha específica de código. Para definir um breakpoint, clique na margem esquerda ao lado do número da linha onde deseja interromper a execução. Um círculo vermelho aparecerá, indicando que o breakpoint foi definido.
- Iniciar a depuração: Para iniciar o modo de depuração, você pode pressionar F5 ou ir em
Debug > Start Debugging. O Visual Studio compilará seu código e iniciará a aplicação em modo de depuração. Quando a execução atingir um breakpoint, o programa será pausado. - Navegar pelo código:
- Continuar: Pressione F5 novamente para continuar a execução até o próximo breakpoint.
- Step Over: Pressione F10 para executar a linha atual e passar para a próxima, sem entrar em funções.
- Step Into: Pressione F11 para entrar na função chamada na linha atual.
- Step Out: Pressione Shift + F11 para sair da função atual e retornar ao chamador.
- Continuar: Pressione F5 novamente para continuar a execução até o próximo breakpoint.
- Inspecionar variáveis: Enquanto o programa está pausado, você pode inspecionar o valor das variáveis. Passe o mouse sobre a variável para ver seu valor ou use o painel Locals para visualizar todas as variáveis locais e seus valores.
- Adicionar watch: Para acompanhar uma variável específica durante a execução, clique com o botão direito na variável e selecione Add Watch. O valor da variável será exibido no painel Watch, permitindo que você veja como ele muda ao longo do tempo.
- Examinar call stack: O painel Call Stack exibe a sequência de chamadas de funções que levaram à linha de código atual. Isso é útil para entender como o programa chegou a esse ponto e diagnosticar problemas.
- Finalizar a depuração: Para encerrar a sessão de depuração, você pode pressionar Shift + F5 ou clicar no botão de parar na barra de ferramentas de depuração.
Dicas de depuração
- Usar logs: Adicione mensagens de log ao seu código para acompanhar a execução e facilitar a identificação de problemas.
- Condicional breakpoints: Você pode definir breakpoints que só são ativados quando uma condição específica é verdadeira. Clique com o botão direito no breakpoint e selecione Conditions para configurar.
- Depuração remota: Se você está desenvolvendo para uma aplicação web ou serviço, pode ser necessário depurar remotamente. O Visual Studio permite que você conecte um debugger a um processo em execução em outra máquina.
A videoaula abaixo mostra, em detalhes, os procedimentos descritos acima:
Debugar códigos no Visual Studio é uma habilidade fundamental que todo desenvolvedor deve dominar.
Com as ferramentas e técnicas mencionadas neste post, você pode identificar e corrigir problemas em seu código de maneira mais eficiente. Experimente as funcionalidades de depuração do Visual Studio em seu próximo projeto e veja como elas podem melhorar sua produtividade!
Dúvidas ou sugestões? Deixem nos comentários! Para mais dicas, acesse o nosso canal no YouTube:
https://youtube.com/criandobits
Sobre o Autor


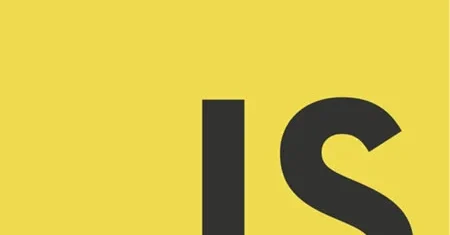
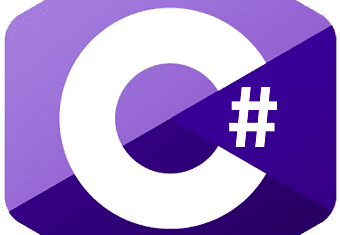


0 Comentários