Como criar e configurar conta no Azure
O serviço de Backup do Azure permite o armazenamento de backups em nuvem. Você pode fazer backup de computadores e cargas de trabalho locais e de VMs (máquinas virtuais) do Azure. Neste tutorial, veja como criar e configurar conta no Azure.
Para ter uma estimativa de valores em relação ao serviço de armazenamento Azure, acesse https://azure.microsoft.com/pt-br/pricing/calculator/?service=backup:

Os parâmetros acima indicam o data center mais próximo onde serão armazenados os backups, neste caso é no Sul do Brasil. O tipo é Armazenamento de Arquivos, o nível de desempenho é padrão.
A redundância pode ser LRS (interna – mesmo servidor), ZRS (redundância externa) e GRS (por aplicativos). Neste caso é o LRS.
A capacidade de armazenamento depende da necessidade da organização e define diretamente o valor a ser pago. Também definimos a quantidade de backups/mês que também gera um custo adicional. É possível incluir o serviço de suporte técnico.
Para criar uma conta gratuita para testes, acesse https://azure.microsoft.com/pt-br/free/ com a sua conta Microsoft.
Para configurar o agente de backup Azure no Windows Server, siga os passos:
1. Desative as configurações de segurança do Internet Explorer. Para isso acesse o Gerenciador do Servidor e clique em Configuração de Segurança Aprimorada do IE:
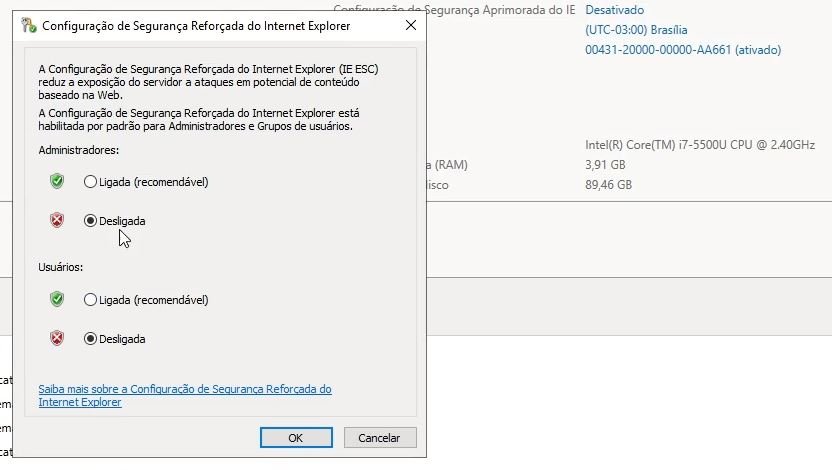
Ou instale outro navegador de Internet para que seja possível a navegação sem travas.
2. Acesse o portal Azure https://portal.azure.com/ e clique em + Criar um recurso. Pesquise por Backup and Site Recovery e clique em Criar:
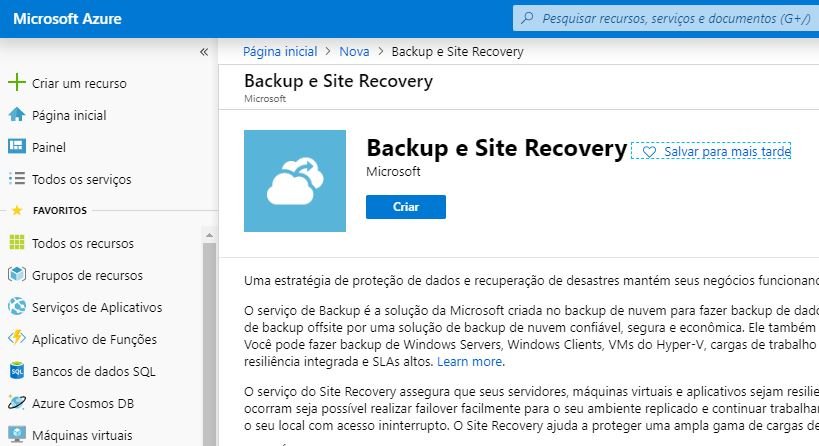
3. Preecha o formulário a seguir e aguarde a implementação:
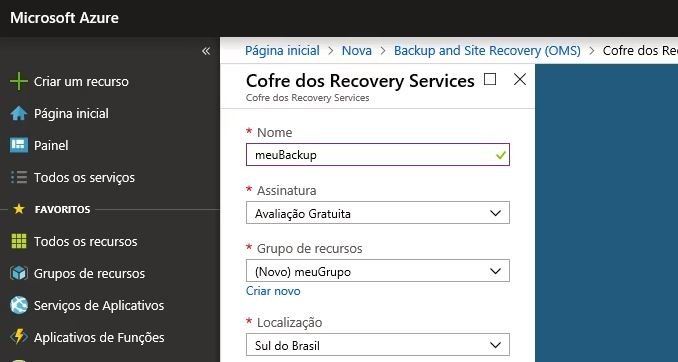
4. Após a implementação, acesse o recurso:
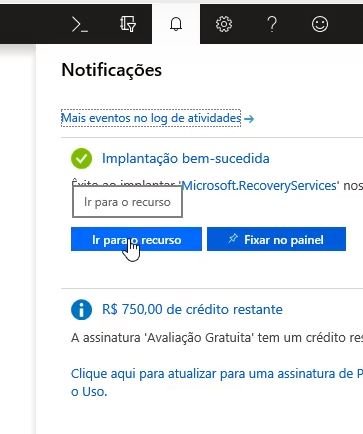
5. Clique na aba Backup e crie uma instância clicando em + Backup:

6. Defina as opções de backup e prepare a infraestrutura:
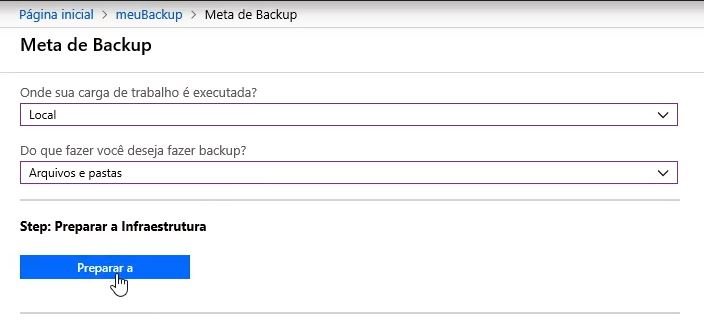
7. Baixe o agente de Recovery Services no Windows Server clicando em Baixar Agente para o Windows Server ou Cliente Windows e siga o assistente de instalação.
8. Defina a identificação do cofre marcando a opção Download feito ou usando o… e clicando no link Recovery Services Agent mais recente. Execute o programa baixado para validar a credencial, defina uma senha e conclua a configuração:

Aprenda do básico ao profissional como configurar um laboratório de estudos com o Windows Server 2022 + Azure (Az-104 + questões 458 PT-BR ) + Azure (Az-900 – 295 questões) + pfSense + Zabbix + Hyper-V Server + Active Directory + Sevidor Web + CentOs e muito mais!
CLIQUE NA IMAGEM ABAIXO E CONFIRA MAIS DETALHES:
Instalação e configuração do Web Server no Windows Server
Dúvidas ou sugestões? Deixem nos comentários! Para mais dicas, acesse o nosso canal no YouTube:
https://youtube.com/criandobits
Sobre o Autor




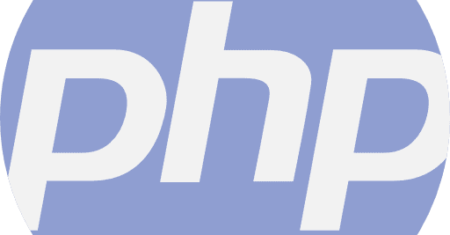


0 Comentários