Como corrigir erros em arquivos PST do Outlook
Os arquivos PST (Personal Storage Table) no Outlook são responsáveis por armazenar e-mails, contatos, compromissos e outros dados importantes. No entanto, ao longo do tempo, esses arquivos podem ficar corrompidos, causando problemas no funcionamento do Outlook, como lentidão, erros ao abrir e-mails, ou até mesmo falhas de inicialização. Neste post, aprenda como corrigir erros em arquivos PST do Outlook.
Passo 1: Fechar o Outlook
Antes de começar, feche o Outlook para garantir que o arquivo PST não esteja em uso enquanto você o repara.
Passo 2: Localizar o ScanPST.exe
O Outlook vem com uma ferramenta de reparo chamada ScanPST.exe. A localização desta ferramenta pode variar dependendo da versão do Outlook e do sistema operacional. Aqui estão alguns locais comuns onde o ScanPST pode estar:
- Outlook 2019/Office 365:
- C:\Program Files\Microsoft Office\root\OfficeXX
- C:\Program Files (x86)\Microsoft Office\root\OfficeXX
- Outlook 2016/2013:
- C:\Program Files\Microsoft Office\OfficeXX
- C:\Program Files (x86)\Microsoft Office\OfficeXX
(Substitua “XX” pela versão específica do seu Office, como 16, 15, etc.)
Passo 3: Executar o ScanPST.exe
- Abra o ScanPST.exe: Dê um duplo clique no arquivo para abrir a ferramenta de reparo;
- Localize o arquivo PST corrompido: Clique em “Procurar” e navegue até o local do arquivo PST que você deseja reparar. Normalmente, os arquivos PST estão armazenados em:
C:\Usuários[SeuNome]\AppData\Local\Microsoft\Outlook - Iniciar a verificação: Depois de selecionar o arquivo PST, clique em “Iniciar” para que a ferramenta faça a verificação do arquivo e identifique os erros.
Passo 4: Reparar o arquivo PST
Após a verificação, o ScanPST mostrará os erros encontrados. Para corrigi-los:
- Clique em “Reparar”: A ferramenta criará uma cópia de backup antes de tentar reparar o arquivo. Caso deseje alterar o local do backup, escolha uma pasta diferente antes de iniciar a reparação;
- Aguarde a conclusão: O processo de reparo pode levar alguns minutos, dependendo do tamanho do arquivo e da gravidade dos erros.
Passo 5: Verificar o resultado
- Abra o Outlook: Após o reparo, reabra o Outlook e verifique se o arquivo PST está funcionando corretamente. Confira se todos os e-mails e dados estão acessíveis;
- Repetir o processo, se necessário: Se o problema persistir, você pode tentar rodar o ScanPST novamente, ou, em casos mais graves, considerar restaurar o arquivo a partir de um backup.
Dicas
- Faça backups regulares dos arquivos PST: Isso ajuda a evitar a perda de dados em caso de corrupção grave;
- Limite o tamanho dos arquivos PST: Se os arquivos PST ficarem muito grandes, há maior chance de corrupção. Arquive e-mails antigos para manter o tamanho do PST sob controle;
- Use a ferramenta de arquivamento automático: Configure o Outlook para arquivar automaticamente e-mails antigos, o que reduz o risco de corrupção.
O vídeo abaixo mostra, com detalhes, como corrigir erros em arquivos PST do Outlook:
Corrigir erros em arquivos PST do Outlook é simples com a ferramenta ScanPST.exe.
Essa solução rápida pode resolver a maioria dos problemas relacionados a arquivos corrompidos, restaurando o acesso aos seus e-mails e dados. Lembre-se de realizar manutenções periódicas e backups para evitar problemas futuros!
Domine edições e formatações de documentos no Word. Funções, gráficos e macros no Excel. Apresentações poderosas no Power Point e muito mais.
Tenha acesso a Área de Membros exclusiva onde você poderá tirar todas as suas dúvidas com nossos professores. São mais de 15 aulas bônus e modelos prontos para você analisar e aprender na prática.
CLIQUE NA IMAGEM ABAIXO PARA SABER MAIS DETALHES:
Dúvidas ou sugestões? Deixem nos comentários! Para mais dicas, acesse o nosso canal no YouTube:
https://youtube.com/criandobits
Sobre o Autor


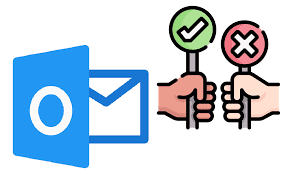
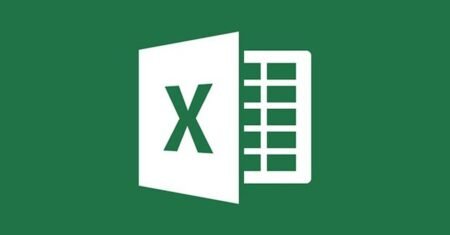
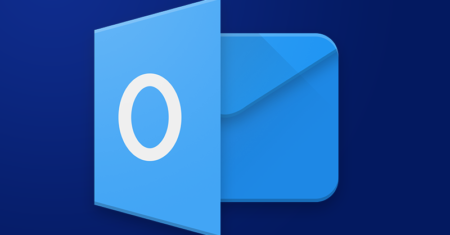


0 Comentários