Como simular o movimento constante do mouse
Sabe quando o computador ativa o screensaver ou o sistema entra no modo de suspensão/hibernação quando o PC fica parado por muito tempo? Neste post, aprenda como simular o movimento constante do mouse para evitar a ativação do screensaver ou a suspensão/hibernação do computador.
Por que é ativado o screensaver ou o modo de suspensão/hibernação?
Normalmente, os computadores domésticos já vem configurados para ativar o modo screensaver ou a suspensão/hibernação na falta de atividade.
Em um ambiente corporativo, os computadores geralmente são forçados a ativar o screensaver ou a tela de autenticação quando não há atividade por muito tempo. Isso é configurado através da Política de Grupo (Group Policy), que precisa desativar essa função na GPO (somente a equipe de TI poderá fazer isso).
Em algumas ocasiões, principalmente quando estamos apresentando imagens fixas na tela ou acessando remotamente o PC, a ativação do screensaver ou o modo de suspensão/hibernação pode causar transtornos.
Se você precisa exibir imagens, dashboards ou acessar um computador remotamente, a falta de comandos enviados pelo mouse ou teclado por um período prolongado pode fazer o PC entrar em modo de suspensão ou hibernação. Isso pode resultar na exibição da tela de autenticação ou até na desconexão da sessão remota.
Para evitar isso, podemos usar artimanhas que você aprenderá a seguir.
Como evito a tela de autenticação do sistema ou o modo de suspensão/hibernação?
Podemos evitar através de softwares de terceiros, scripts ou configurações de energia do computador (se o PC estiver em uma rede doméstica).
Opção 1: Usar um software para movimento automático do mouse
Existem diversos programas gratuitos que simulam o movimento do mouse. Um dos mais populares é o Mouse Jiggler.
Passo a passo com Mouse Jiggler
1. Baixe o programa: Acesse o site oficial e faça o download do Mouse Jiggler;
2. Execute: Após baixar, execute o programa normalmente.
3. Configure:
- Ative a opção Jiggling para começar o movimento automático (marcação em verde);
- Marque a caixa Settings… para ter acesso a função Zen jiggle e minimização (marcação em amarelo);
- Se desejar que o movimento seja imperceptível, selecione Zen jiggle (marcação em azul);
- Para minimizar o programa, marque a opção Minimize on start (marcação em preto);
- Defina o intervalo de tempo para cada ativação do mouse (marcação em roxo).
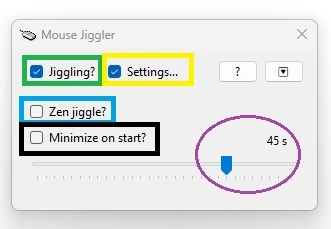
Opção 2: Criar um script com PowerShell
Se prefere uma solução sem instalar programas de terceiros, pode criar um script usando o PowerShell para simular o movimento do mouse.
1. Abra o PowerShell como administrador: Pressione Win + S e digite powershell;
2. Crie o script: Copie e cole o código abaixo no PowerShell:
Add-Type -TypeDefinition @"
using System;
using System.Runtime.InteropServices;
public class MouseMover {
[DllImport("user32.dll")]
public static extern bool SetCursorPos(int X, int Y);
public static void MoveMouse() {
Random rand = new Random();
int x = rand.Next(0, 1920); // Ajuste conforme a resolução da tela
int y = rand.Next(0, 1080);
SetCursorPos(x, y);
}
}
"@
while ($true) {
[MouseMover]::MoveMouse();
Start-Sleep -Seconds 60; # Movimento a cada 60 segundos
}
Salve o arquivo com a extensão .ps1 (por exemplo, MoverMouse.ps1).
3. Execute o script: Abra o PowerShell como administrador e digite:
powershell MoverMouse.ps1Outras dicas para evitar suspensão da tela
Se preferir uma solução mais permanente, você pode ajustar as configurações de energia do Windows:
Acesse as configurações de energia: Pressione Win + I e selecione Sistema → Energia. Ajuste o tempo de inatividade:
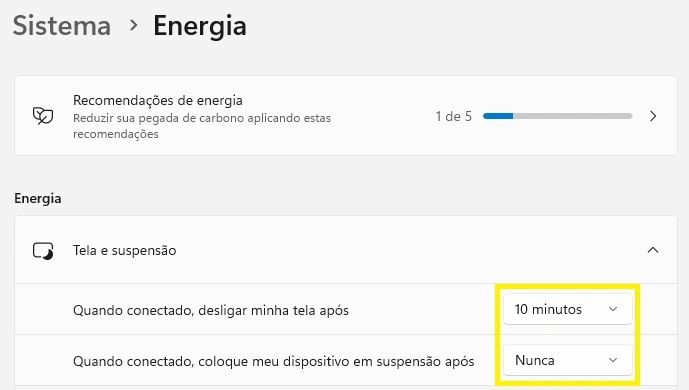
Manter o computador ativo é simples com as ferramentas certas ou pequenas alterações nas configurações do Windows. Teste as opções que apresentei aqui e escolha a que melhor se adapta às suas necessidades!
Aprenda a consertar o próprio computador como um profissional!
Especialize-se em manutenção preventiva e corretiva, diagnósticos de defeitos e upgrades com aulas passo a passo sem enrolação.
Torne-se também um técnico diferenciado e conquiste o emprego dos seus sonhos com este curso completo de Montagem e Manutenção de Desktops e Notebooks.

Gostou das nossas dicas sobre como simular o movimento constante do mouse? Deixem nos comentários! Para mais dicas, acesse o nosso canal no YouTube:
https://youtube.com/criandobits
Sobre o Autor






0 Comentários