Problemas de conexão Wi-Fi no Windows é bem comum, seja em ambientes domésticos ou corporativos. No entanto, existem várias soluções que você pode tentar para resolver essa situação sem grandes dificuldades. Neste guia, vou te mostrar como resolver problemas de conexão Wi-Fi no Windows, desde reinicializações básicas até configurações avançadas.
Passo 1: Esqueça e reconecte-se à rede
Às vezes, remover a rede do computador e conectar-se novamente pode resolver problemas de conexão.
1. Clique no ícone de Wi-Fi e depois em “Configurações de Rede e da Internet”;
2. Em “Wi-Fi”, selecione “Gerenciar redes conhecidas”.
3. Clique na rede que está com problemas e depois no botão “Remover”:

4. Em seguida, conecte-se à rede novamente, inserindo a senha. Se a conexão for corporativa, volte a informar o nome de usuário e senha.
Passo 2: Use o solucionador de problemas de rede
O Windows possui uma ferramenta automática para detectar e corrigir problemas de rede. Para usá-la:
1. Clique com o botão direito no ícone de rede na barra de tarefas e selecione “Diagnosticar problemas de rede”:
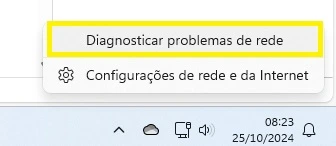
2. Siga as instruções na tela e deixe o Windows tentar resolver o problema.
Passo 3: Desative o modo de economia de energia para o adaptador de rede
O modo de economia de energia pode fazer com que o Wi-Fi se desconecte para economizar bateria (se o seu computador for um notebook).
1. No Gerenciador de Dispositivos, clique com o botão direito no adaptador de rede Wi-Fi e selecione “Propriedades”;
2. Vá até a aba “Gerenciamento de Energia” e desmarque a opção “Permitir que o computador desligue este dispositivo para economizar energia”.
Passo 4: Redefina as configurações de rede
Redefinir as configurações de rede pode corrigir problemas de rede mais complexos.
1. Vá para Configurações → Rede e Internet → Configurações avançadas de rede;
2. Clique em “Redefinição de Rede” e em “Restaurar agora”:
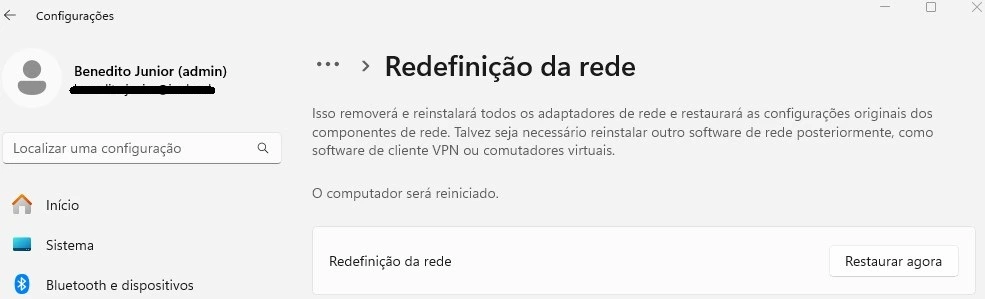
3. Confirme a ação e reinicie o computador após a redefinição.
Passo 5: Atualize o driver da placa de rede
Drivers desatualizados podem causar problemas de conexão. Siga estes passos para atualizar:
1. Pressione Win + X e selecione “Gerenciador de Dispositivos”;
2. Expanda “Adaptadores de Rede”, clique com o botão direito no seu adaptador Wi-Fi e escolha “Atualizar driver”:
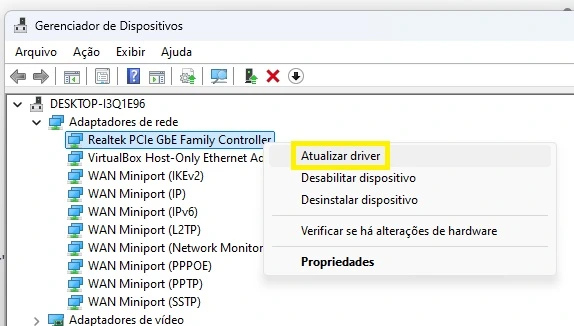
3. Escolha “Buscar drivers automaticamente” e deixe o Windows procurar por atualizações.
Passo 6: Verifique o firewall e antivírus
Em alguns casos, o firewall ou o antivírus podem bloquear a conexão.
Tente desativar temporariamente o firewall e o antivírus para ver se eles são a causa. Pesquise por Windows Defender Firewall e clique em Ativar ou Desativar o Windows Defender Firewall:
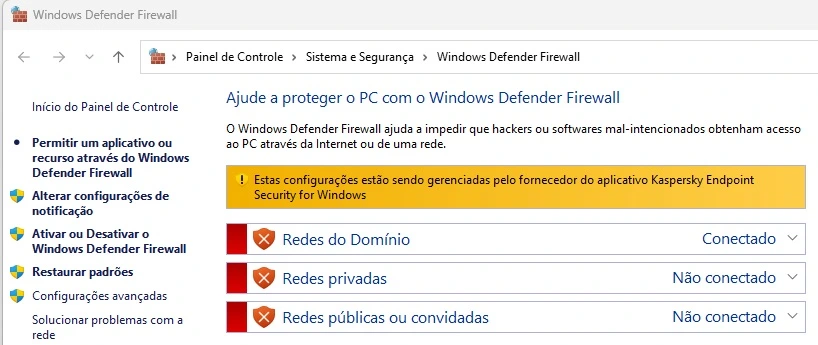
Se a conexão Wi-Fi voltar ao normal, ajuste as configurações desses programas para permitir a conexão.
Passo 7: Verifique as configurações básicas
Às vezes, a solução está nas configurações básicas:
1. Reinicie o roteador: Desligue o roteador por 10 segundos e ligue-o novamente. Espere alguns minutos para que ele se reconecte;
2. Reinicie o computador: Pode parecer simples, mas reiniciar o computador pode resolver muitos problemas;
3. Verifique o Wi-Fi: Confirme que o Wi-Fi está habilitado no Windows. Clique no ícone de rede na barra de tarefas e veja se o Wi-Fi está ativado.
Passo 8: Altere o canal e a largura do canal no roteador
Interferências podem ocorrer se muitos dispositivos na sua área estiverem usando o mesmo canal de Wi-Fi.
1. Acesse o painel do seu roteador digitando o endereço IP (geralmente algo como 192.168.1.1) em um navegador;
2. Faça login, vá para as configurações de Wi-Fi e mude o canal para uma opção menos congestionada;
3. Altere também a largura do canal (20 MHz ou 40 MHz são boas opções) para melhorar a conexão.
Passo 9: Entre em contato com o suporte técnico
Se nenhuma das soluções acima resolver, pode ser um problema com o provedor de internet ou com o MODEM/roteador. Nesse caso, entre em contato com o suporte do provedor de internet para verificar se há falhas na região ou se o equipamento precisa de substituição.
Os problemas de conexão Wi-Fi no Windows podem ter várias causas, mas seguindo este guia você deve ser capaz de identificar e corrigir o problema rapidamente. Certifique-se de manter seus drivers atualizados e, se possível, utilize redes confiáveis.
Saiba como deixar qualquer computador mais rápido e estável. Aprenda também como montar um PC novinho em folha com aulas passo a passo do zero!
Veja também como realizar manutenções preventivas e corretivas, fazer testes em peças e upgrades de hardware com aulas diretas sem enrolação.
Ganhe dinheiro consertando computadores e conquiste a sua independência!

Gostou das nossas dicas sobre como resolver problemas de conexão Wi-Fi no Windows? Deixem nos comentários! Para mais dicas, acesse o nosso canal no YouTube:
https://youtube.com/criandobits
Quer receber GRÁTIS o e-book "Como Formatar um Computador em 5 Minutos"?
Sobre o Autor





0 Comentários