Como resolver problemas com monitores de PC
Os monitores são componentes essenciais para qualquer configuração de computador. No entanto, como qualquer equipamento eletrônico, eles podem apresentar problemas ao longo do tempo. Neste post, aprenda como resolver problemas com monitores de PC e evitar gastos com técnicos.
Os principais problemas com monitores
Os monitores podem apresentar uma série de problemas ao longo do tempo. Os mais comuns incluem o monitor não ligar, imagens piscando ou tremendo, resolução incorreta, cores distorcidas, linhas ou pixels mortos, sombras ou imagens fantasma e tela preta ou sem sinal.
Cada um desses problemas pode ter várias causas, desde conexões soltas e cabos defeituosos até configurações incorretas e falhas de hardware. Entender esses problemas e suas possíveis soluções pode ajudar os usuários a diagnosticar e corrigir falhas rapidamente, mantendo a qualidade de imagem e a produtividade.
Os problemas mais comuns são:
- Monitor não liga;
- Imagem piscando ou tremendo;
- Resolução de tela incorreta;
- Cores distorcidas;
- Linhas ou pixels mortos na tela;
- Sombras ou imagens fantasma;
- Tela preta ou sem sinal.
Vamos explorar a solução de cada um desses problemas nos próximos tópicos.
Monitor não liga
Os principais motivos que impedem um monitor ligar são: cabo de energia solto, fonte de alimentação defeituosa, botão de energia com problemas e falha interna no monitor.
Soluções
1. Verifique conexões: Certifique-se de que o cabo de energia está firmemente conectado tanto ao monitor quanto à tomada elétrica;
2. Teste em outra tomada: Às vezes, o problema pode estar na tomada elétrica. Teste o monitor em outra tomada;
3. Inspecione o botão de energia: Verifique se o botão de energia não está preso ou danificado;
4. Troque o cabo de energia: Um cabo de energia defeituoso pode ser a causa. Tente usar um cabo diferente.
Imagem piscando ou tremendo
As principais causas de imagem piscando ou tremendo é frequência de atualização incorreta, interferência eletromagnética e cabo de vídeo com defeito.
Soluções
1. Ajuste a frequência de atualização: No painel de controle do seu sistema operacional, ajuste a frequência de atualização para um valor suportado pelo monitor (normalmente 60Hz ou 75Hz). No Windows 11, acesse Configurações → Tela → Exibição avançada:
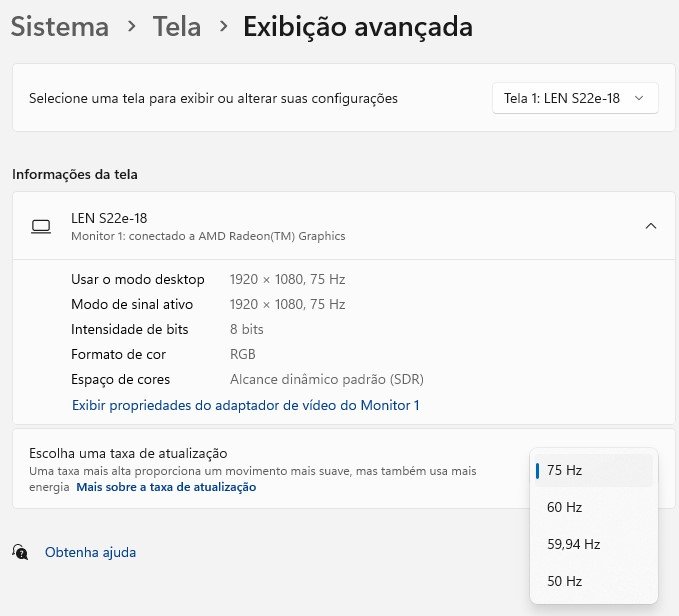
2. Mova dispositivos eletrônicos: Afaste dispositivos eletrônicos que possam causar interferência, como telefones celulares e roteadores Wi-Fi;
3. Substitua o cabo de vídeo: Tente usar um cabo diferente, de preferência de alta qualidade, para conectar o monitor ao computador.
Resolução de tela incorreta
Resolução incorreta de tela podem estar relacionado a driver de vídeo desatualizado e incompatibilidade do monitor.
Soluções
1. Ajuste configurações de resolução: Nas configurações do seu sistema operacional, ajuste a resolução e escala de tela recomendadas pelo fabricante do monitor:
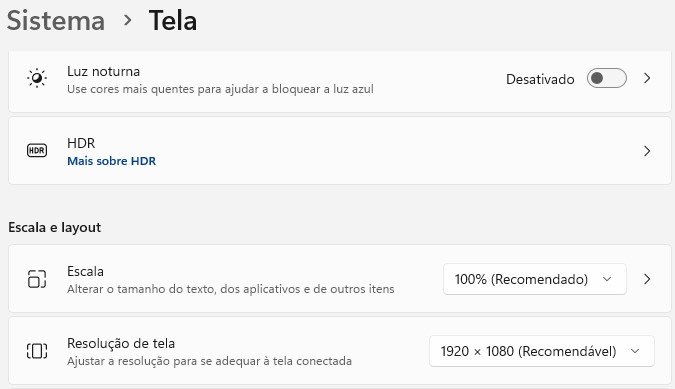
2. Atualize os drivers de vídeo: Baixe e instale os drivers mais recentes para sua placa de vídeo a partir do site do fabricante;
3. Verifique a compatibilidade: Certifique-se de que o monitor e a placa de vídeo são compatíveis em termos de resolução suportada.
Cores distorcidas
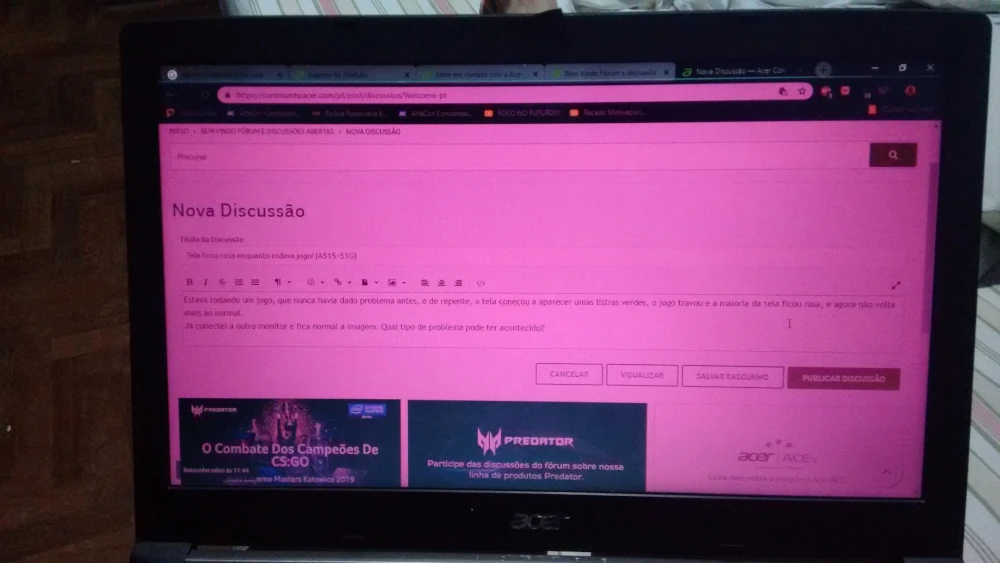
O problema de cores distorcidas podem estar relacionadas a configurações de cor incorretas, cabo de vídeo danificado e problemas no monitor.
Soluções
1. Ajuste as configurações de cor: Utilize as opções de calibragem de cor disponíveis no sistema operacional ou software de gerenciamento de monitor. No Windows 11, digite “cor” na barra de pesquisa para abrir o Calibrar cores do vídeo:
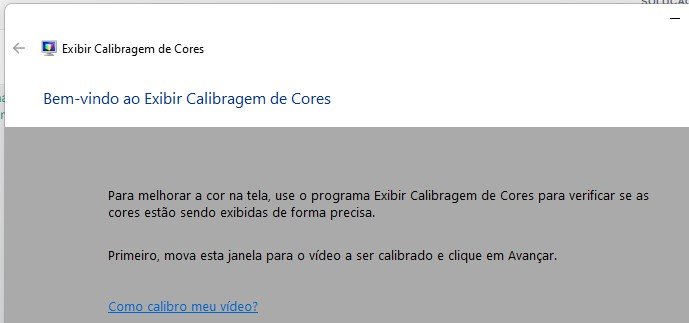
2. Verifique o cabo de vídeo: Troque o cabo de vídeo por um novo para garantir que não haja danos físicos;
3. Teste em outro monitor: Conecte o computador a outro monitor para verificar se o problema persiste, o que pode indicar uma falha no monitor original.
Linhas ou pixels mortos na tela
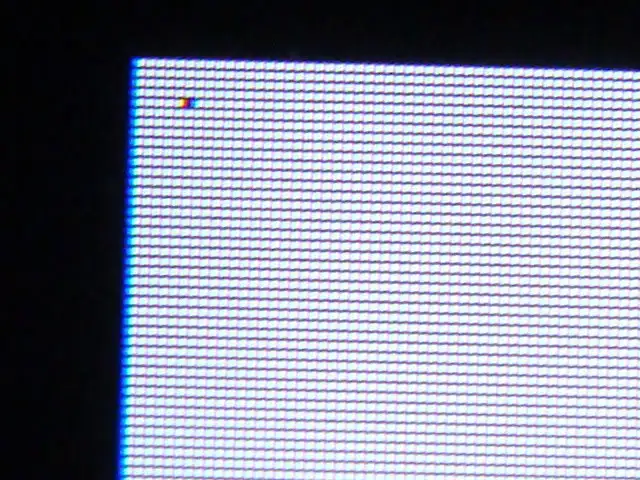
Linhas ou pixels mortos na tela são problemas comuns que podem afetar a qualidade da imagem em monitores. Linhas horizontais ou verticais geralmente indicam problemas com o cabo de vídeo ou a própria tela, enquanto pixels mortos são pequenos pontos na tela que não exibem nenhuma cor.
Esses pixels podem ser causados por defeitos de fabricação ou danos físicos. Para tentar corrigir pixels mortos, podem ser utilizadas técnicas de reparo, como software especializado ou aplicação de uma leve pressão na área afetada. Se o problema persistir, pode ser necessário procurar assistência técnica ou considerar a substituição do monitor.
Soluções
Existem vários softwares disponíveis que podem ajudar a reparar pixels mortos em monitores. Esses programas funcionam, em sua maioria, estimulando os pixels com uma rápida mudança de cores para tentar “destravar” aqueles que estão presos. Aqui estão alguns dos principais softwares para reparo de pixels mortos:
JScreenFix: Este é um dos mais populares e é baseado em navegador, o que significa que você não precisa baixar ou instalar nada. Ele exibe um padrão de pixels piscando rapidamente na área afetada, o que pode ajudar a revitalizar os pixels mortos ou presos. Acesse em https://www.jscreenfix.com/.
PixelHealer: Este software gratuito para Windows permite que você cubra a área com pixels mortos e use uma sequência de cores rápidas para tentar repará-los. É fácil de usar e bastante eficaz para muitos usuários. Acesse https://www.aurelitec.com/pixelhealer/ para baixar o software.
UDPix (UndeadPixel): UDPix é uma ferramenta gratuita que oferece várias funções para tentar reparar pixels mortos ou presos. Ele permite identificar pixels mortos e aplicar uma sequência de cores rapidamente para tentar reativá-los. Acesse http://udpix.free.fr/ para baixar o software.
Dead Pixel Tester: Esta ferramenta gratuita para Windows pode ajudar a detectar e reparar pixels mortos. Ela exibe várias cores e padrões para ajudar a identificar pixels problemáticos e, em seguida, aplica estímulos visuais para tentar corrigir o problema. Acesse https://lcdtech.info/en/tests/dead.pixel.htm.
Pixel Doctor: Embora menos conhecida, esta ferramenta também oferece funcionalidades para detectar e reparar pixels mortos. Ela trabalha de maneira semelhante a outras ferramentas, exibindo cores e padrões para tentar revitalizar os pixels. Acesse https://softfamous.com/pixel-doctor/ para baixar o software.
Sombras ou imagens fantasma
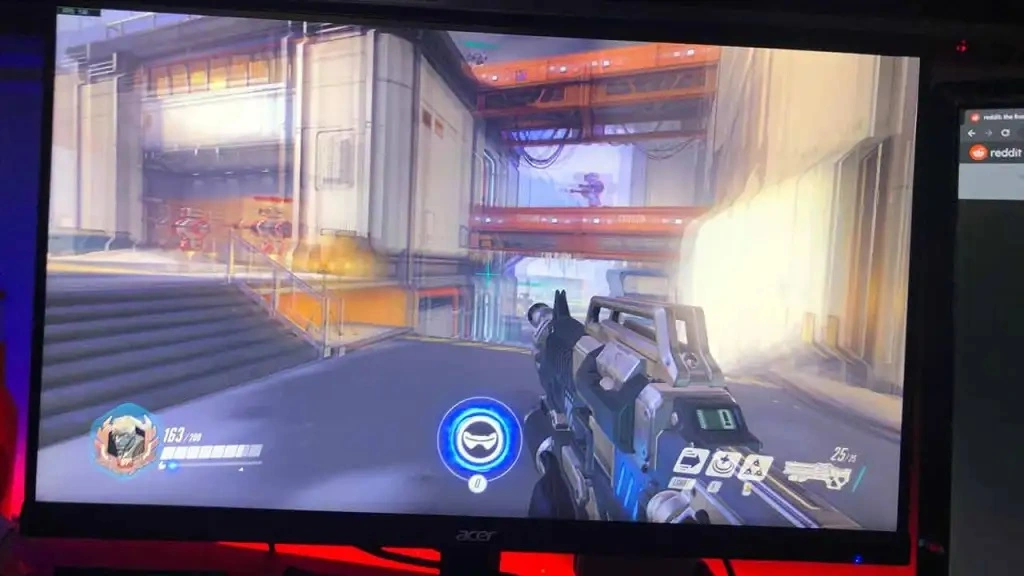
As sombras ou imagens fantasma podem estar relacionadas a configurações de contraste e brilho, e frequência de atualização.
Soluções
1. Ajuste o brilho e contraste: Reduza o brilho e o contraste no monitor para verificar se a imagem fantasma diminui;
2. Altere a frequência de atualização: Ajuste a frequência de atualização no monitor para uma configuração diferente para ver se o problema é resolvido.
Tela preta ou sem sinal
As causas mais comuns de tela preta ou sem sinal são cabo de vídeo solto, configurações de entrada incorretas e problemas na placa de vídeo.
Soluções
1. Verifique conexões de cabo: Certifique-se de que o cabo de vídeo está firmemente conectado ao monitor e ao computador;
2. Altere a fonte de entrada: Use os botões do monitor para selecionar a entrada correta (HDMI, VGA, DisplayPort, etc.);
3. Teste outra placa de vídeo: Se possível, teste com outra placa de vídeo para determinar se o problema está no monitor ou na placa.
Conclusão
Resolver problemas com monitores de computador pode parecer difícil mas, seguindo as etapas corretas, a maioria dos problemas podem ser diagnosticadas e corrigidas. Sempre comece com as soluções mais simples, como verificar conexões, antes de procurar a assistência técnica ou substituição de hardware. Mantenha seus drivers sempre atualizados e utilize cabos de alta qualidade para prevenir os problemas mais comuns.
Aprenda a consertar o próprio computador como um profissional!
Especialize-se em manutenção preventiva e corretiva, diagnósticos de defeitos e upgrades com aulas passo a passo sem enrolação.
Torne-se também um técnico diferenciado e conquiste o emprego dos seus sonhos com este curso completo de Montagem e Manutenção de Desktops e Notebooks.

Gostou das nossas dicas sobre como resolver problemas com monitores de PC? Deixem nos comentários! Para mais dicas, acesse o nosso canal no YouTube:
https://youtube.com/criandobits
Sobre o Autor






0 Comentários