Como resolver erro de configuração de IP inválido
Seu computador perdeu a conexão com a rede e não consegue conectar mais? Neste post veja como resolver erro de configuração de IP inválido.
Problemas de configuração de IP inválido no Windows são comuns e podem resultar em falta de conectividade à rede. As possíveis causas incluem problemas de DHCP ou configurações incorretas de rede.
As soluções podem envolver reiniciar o roteador, redefinir as configurações de rede ou atualizar os drivers de rede. É importante compreender as causas e soluções para resolver efetivamente esses problemas e restaurar a conectividade à rede no Windows.
Veja a seguir os passos para você descobrir o motivo do problema e como resolver.
1. Senha do Wi-fi
Pode parecer bobo mas senha errada do wi-fi é o motivo que pode estar impedindo a sua conexão. Verifique novamente a senha e tente conectar na rede sem fio.
2. Cabo de rede (se estiver usando)
Quando estamos conectados pelo cabo de rede, é possível que a falta de conexão esteja relacionada a problemas no conector. Limpe o mesmo ou troque de cabo. Se o problema persistir, atualize o drive de rede LAN (cabeada) e reinicie o computador.
Insistindo o problema, verifique a entrada RJ-45 do seu computador; ela pode estar com algum pino torno ou faltando. Nesse caso, você pode tentar consertar ou utilizar um adaptador USB-RJ45 para substituir o conector defeituoso.
3. Roteador
É possível que o roteador no qual o seu computador está tentando se conectar, esteja travado. Neste caso reinicie o equipamento (desligue e tire da tomada por 20 segundos), aguarde o reinício e tente conectar novamente.
4. Sistema operacional
Configurações específicas de rede podem estar causando o problema. Clique com o botão direito do mouse sobre o ícone de rede (canto inferior direito, ao lado do relógio do Windows) e selecione a opção Solucionar problemas. Defina o adaptador com problema e aguarde a finalização do diagnóstico:
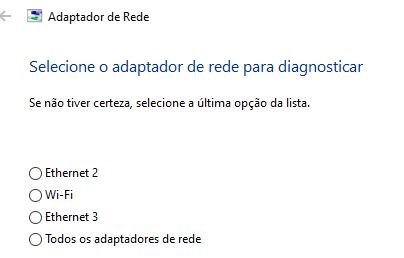
5. Configurações de rede
Tente redefinir as configurações de rede, reiniciando o IP e limpando os caches. Para isso, abra o prompt de comando como administrador e execute os comandos a seguir e na sequencia:
Renove o IP:
ipconfig /release
ipconfig /renewExclua o cache e restaure as configurações básicas do DNS:
ipconfig /flushdns
ipconfig /registerdnsFaça ajustes no protocolo TCP/IP para restaurar os padrões:
nbtstat -rr
netsh int ip reset allPor fim, reinicie o adaptador de rede:
netsh winsock resetApós executar os comandos acima, reinicie o computador.
Se não surtir efeito, execute o passo abaixo:
Para redefinir a rede, acesse Configurações → Rede e Internet e clique em Redefinição da rede:
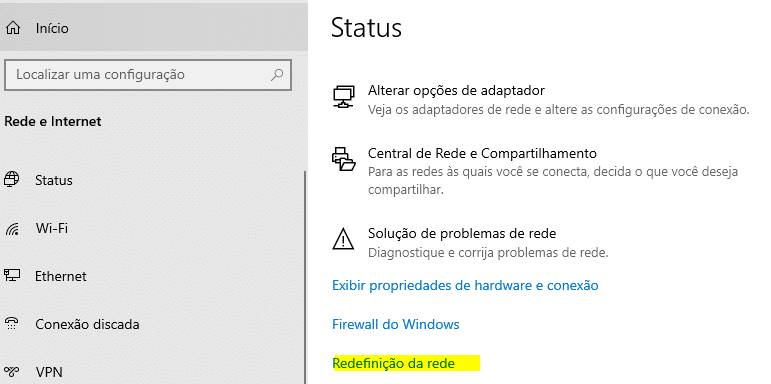
Após isso, reinicie o computador.
6. Drive de rede LAN e Wi-Fi
Acesse o site do fabricante do seu equipamento e baixe manualmente o drive de rede LAN ou Wi-Fi mais recente. Veja abaixo os links para as páginas de download de drivers dos principais fabricantes de notebook no Brasil:
Dell: dell.com/support/home/pt-br?app=drivers
HP: support.hp.com/br-pt/drivers/laptops
Samsung: samsung.com/br/support/downloadcenter/
Lenovo: pcsupport.lenovo.com/br/pt/
Faça a atualização e depois reinicie o computador.
7. DNS
Se a restauração das configurações de rede não surtirem efeito, resta alterar o DNS padrão do computador. Para isso, acesse Painel de Controle → Rede e Internet → Central de Rede e Compartilhamento → Alterar as configurações do adaptador.
Clique com o botão direito do mouse sobre Wi-Fi ou Ethernet e selecione a opção Propriedades. Selecione a opção Protocolo IP Versão 4(TCP/IPv4) e clique no botão Propriedades. Clique em Usar os seguintes endereços de servidor DNS e defina manualmente os DNS do Google (8.8.8.8 e 8.8.4.4) ou do Cloudfare (1.1.1.1 e 1.0.0.1):
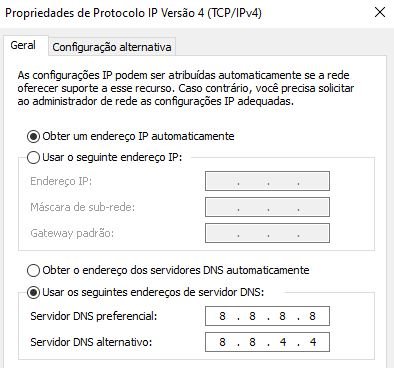
Se nenhum dos procedimentos acima conseguiu resolver o seu problema, considere levar seu equipamento em alguma assistência técnica para verificação. É possível que a placa de wi-fi ou algum outro componente esteja com defeito.
8. Firmware do equipamento
No site do fabricante do seu equipamento, pesquise pelo firmware mais atual e baixe. Aplique a atualização como administrador da máquina e aguarde a finalização. Reinicie o computador e veja se o problema foi resolvido.
ATENÇÃO: Siga corretamente as instruções de atualização do firmware do seu computador. Qualquer descuido no procedimento poderá acarretar problemas sérios no seu equipamento.
Aprenda a consertar o próprio computador como um profissional!
Especialize-se em manutenção preventiva e corretiva, diagnósticos de defeitos e upgrades com aulas passo a passo sem enrolação.
Torne-se também um técnico diferenciado e conquiste o emprego dos seus sonhos com este curso completo de Montagem e Manutenção de Desktops e Notebooks.

Alguma dúvida sobre como resolver erro de configuração de IP inválido? Deixem nos comentários! Para mais dicas, acesse o nosso canal no YouTube:
https://youtube.com/criandobits
Sobre o Autor

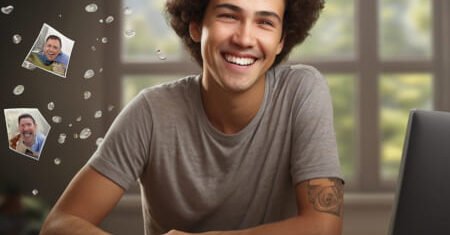




0 Comentários