Como instalar impressora de rede facilmente
A instalação de impressora de rede pode não ser possível quando ela não aparece automaticamente ou quando não sabemos o IP do dispositivo. No entanto, existem formas fáceis de encontrar essa informação e configurar a impressora corretamente. Neste guia, vou mostrar passo a passo como instalar impressora de rede facilmente mesmo sem conhecer seu endereço IP.
1. Como descobrir a impressora automaticamente
A forma mais fácil de instalar uma impressora de rede é deixar o sistema operacional identificar o dispositivo na rede.
No Windows, acesse Configurações → Bluetooth e dispositivos → Impressoras e scanners. Clique em Adicionar dispositivo para que o sistema inicie a identificação. Se o nome da impressora aparecer na lista encontrada, clique em Adicionar dispositivo:
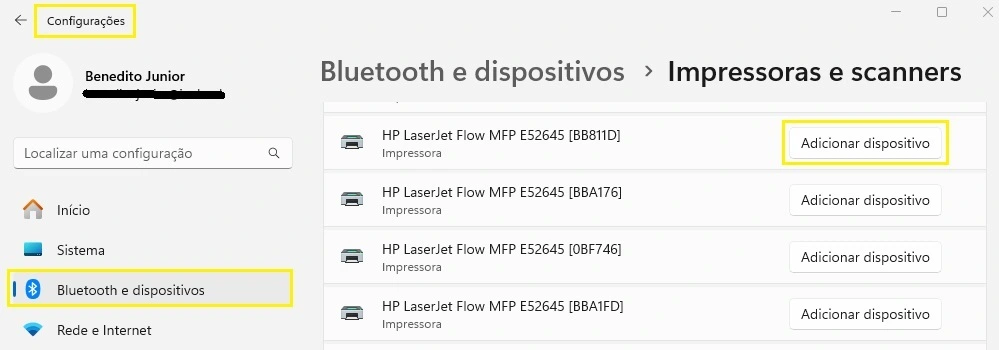
Se o nome da impressora não aparecer na listagem, será preciso fazer a instalação de forma manual. Veja no tópico a seguir.
2. Como descobrir o IP da impressora para a instalação manual
Antes de iniciar a instalação da impressora de rede de forma manual, precisaremos encontrar seu IP.
Baixe e instale o programa Advanced IP Scanner. Após a instalação, execute o programa e aguarde a análise de todos os dispositivos conectados na sua rede.
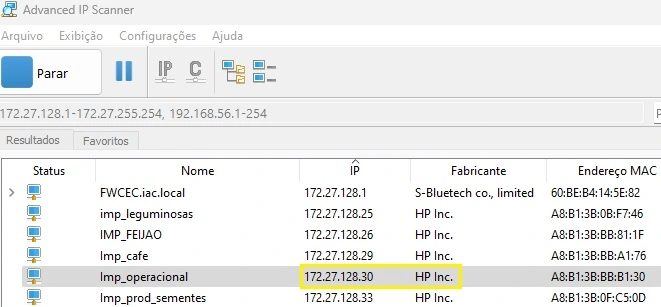
Na listagem, identifique o nome do fabricante da sua impressora e anote o IP à esquerda, conforme a imagem acima.
Veja também: Como escolher a melhor impressora para você
3. Como instalar a impressora manualmente
Com o IP correto da impressora, vamos fazer a instalação manual. Para isso, acesse Configurações → Bluetooth e dispositivos → Impressoras e scanners. Clique em Adicionar dispositivo. Ao iniciar a procura automática, clique em Adicionar manualmente.
Marque a opção Adicionar uma impressora usando um endereço de IP ou nome de host e clique em Avançar:
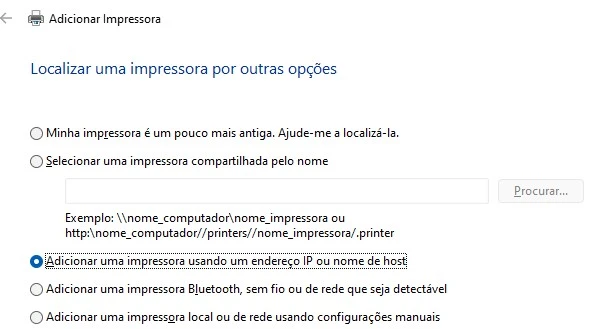
Em Tipo de dispositivo, escolha a opção Dispositivo TCP/IP e em Nome do host ou endereço IP informe o IP localizado no passo anterior:
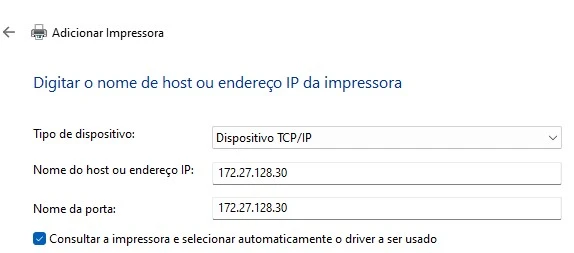
Clique em Avançar e aguarde o sistema detectar a impressora.
Defina o drive da impressora levando em conta o nome do fabricante e a impressora. Neste caso, a impressora que quero instalar é uma HP e o drive será o HP Universal Printing PCL 6 (v7.0.1):
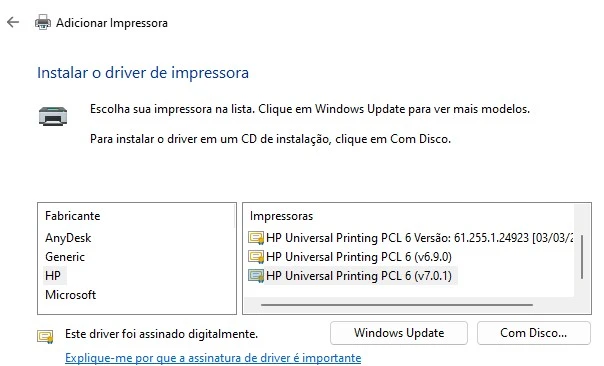
Dê um nome para a impressora e finalize a instalação. Defina Não compartilhar esta impressora e deixe como padrão.
Veja também: Aprenda tudo sobre impressoras
Solução de problemas
Se a instalação da impressora de rede falhar, tente:
- Verificar se a impressora está conectada e ligada.
- Reiniciar o roteador e a impressora.
- Atualizar os drivers da impressora.
- Testar um cabo de rede diferente.
Conclusão
Com esses passos, você pode realizar a instalação de impressora de rede mesmo sem saber o IP inicialmente. Encontrar o endereço IP e seguir a configuração correta garantirá que sua impressora esteja funcionando sem problemas. Se precisar de mais dicas, deixe seu comentário abaixo!
Aprenda a consertar o próprio computador como um profissional!
Especialize-se em manutenção preventiva e corretiva, diagnósticos de defeitos e upgrades com aulas passo a passo sem enrolação.
Torne-se também um técnico diferenciado e conquiste o emprego dos seus sonhos com este curso completo de Montagem e Manutenção de Desktops e Notebooks.

Gostou das nossas dicas sobre como instalar impressora de rede facilmente? Deixem nos comentários! Para mais dicas, acesse o nosso canal no YouTube:
https://youtube.com/criandobits
Sobre o Autor




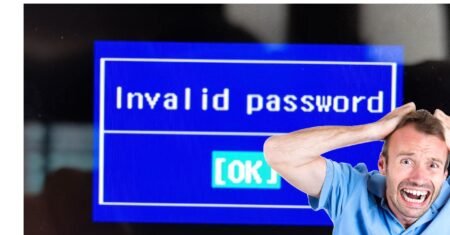

0 Comentários