Como formatar o Windows em 5 minutos
Já imaginou reinstalar o Windows em minutos já com todos os programas instalados e configurações realizadas? Neste post aprenda como formatar o Windows em 5 minutos e facilitar a sua vida como usuário ou técnico em informática.
Nunca mais perca horas formatando computadores!
Formatar computadores da forma tradicional é uma tarefa entediante e suscetível a falhas. Já pensou em ter uma imagem do sistema operacional já com todos os programas instalados e configurações básicas prontas? Desta forma, será necessário instalar apenas alguns drives e programas específicos.
Faça o backup antes!
Antes de iniciar os procedimentos a seguir, faça o backup completo da máquina que será formatada. Veja como formatar computadores de forma segura.
Dica: Crie uma partição na unidade que será formatada para armazenar os backups. Desta forma não será necessária uma midia externa e a transferência dos arquivos após a formatação será bem mais rápida. Cuidado para não selecionar essa partição quando for fazer a restauração!
Como crio a imagem personalizada do Windows já com tudo pronto?
Para criar a imagem personalizada será necessário seguir alguns passos simples, conforme abaixo:
1. Baixe a versão da ISO do Windows de sua preferência no site oficial da Microsoft:
Caso precise editar o arquivo ISO baixado para incluir instaladores de programas e arquivos de suporte, utilize o PowerISO.
2. Crie um drive USB inicializável (pendrive de boot) do sistema desejado. Para isso, baixe o Rufus e configure conforme a imagem abaixo:
Máquinas antigas (Legacy):

Máquinas mais recentes (UEFI):
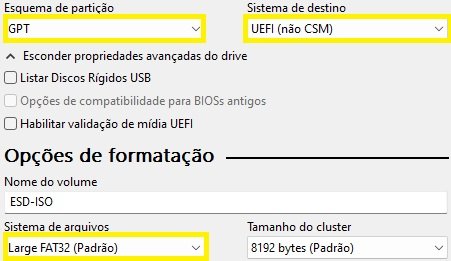
Exemplo para geração de pendrive de boot para máquinas mais recentes:
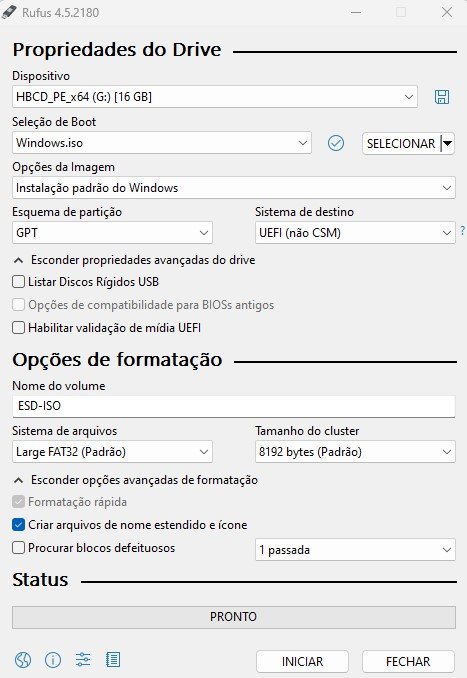
Dica importante: As placas-mãe mais antigas possui o sistema de inicialização FAT32 e as mais recentes, NTFS. O sistema FAT32 reconhece arquivos de até 4 GB, enquanto que o NTFS podem comportar arquivos de até 16EB (Exabyte)!
Algumas placas-mãe, principalmente de notebooks, reconhecem apenas os menores pendrives de boot disponíveis, ignorando os maiores. Caso isso aconteça com você, desabilite a função Secure Boot da placa-mãe.
Ao instalar o Windows 11, será exibida a tela abaixo com as opções selecionáveis. Deixe conforme abaixo:
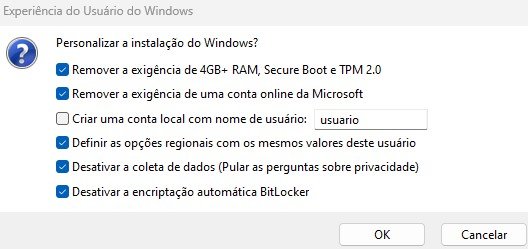
Aguarde a finalização da criação do pendrive de inicialização.
3. Inicialize o pendrive de boot em um computador sem conexão com a Internet (mais a frente você vai entender) para instalar o sistema operacional normalmente (pesquise pelo modelo da placa-mãe para descobrir qual tecla aciona o menu de boot para não ter que ir nas configurações).
Na tela de definição da versão do sistema operacional, escolha a versão pensando na máquina que receberá a instalação da imagem personalizada depois. Se a versão for diferente, o sistema não será ativado pelo hardware ID:
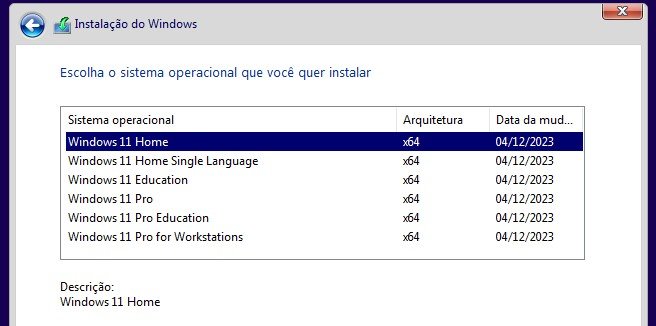
Na tela onde selecionamos o tipo de instalação, escolha a opção Personalizada para definirmos as partições. Crie uma partição primária para o sistema (por volta de 60GB) e não mexa com o restante que sobrar. Isso será útil para limitarmos o tamanho do arquivo de imagem, pois muitos equipamentos baratos tem a capacidade de armazenamento em torno disso:
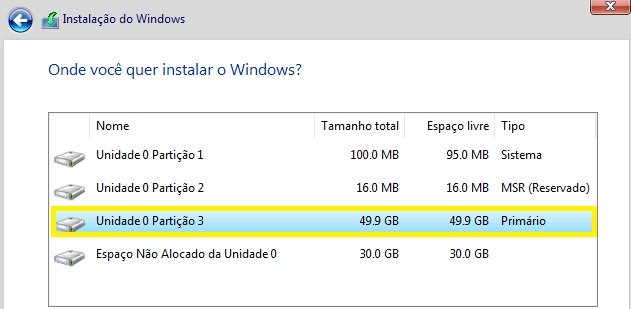
Depois de definir a partição primária acima, continue com a instalação nela normalmente negando os recursos que são oferecidos durante o processo de instalação.
4. Após iniciar o Windows, instale todos os programas básicos e necessários de sua preferência (Office, leitor de PDF, descompactador de arquivos, programa para acesso remoto etc). Esses softwares precisam estar nas versões Standalone ou Offline instaler (instaladores que não exigem a conexão com a Internet).
Lista de softwares úteis para você incluir na instalação:
| Leitor de PDF: | https://get.adobe.com/br/reader/ |
| Descompactador de arquivos: | https://www.7-zip.org/download.html |
| Para acesso remoto: | https://www.teamviewer.com/pt-br/download/windows/? |
| Navegador Chrome: | https://www.google.com/intl/pt-BR/chrome/ |
| Navegador Firefox: | https://www.mozilla.org/pt-BR/firefox/new/ |
| Player de áudio e vídeo: | https://www.videolan.org/vlc/ |
| LibreOffice (opção gratuita ao Office): | https://pt-br.libreoffice.org/ |
Por que é importante realizar os procedimentos com o computador desconectado da Internet?
Se o computador estiver online, vai baixar todos os drivers e atualizações compatíveis com o hardware da máquina que estamos usando para criar a imagem personalizada. Quando essa imagem for usada em outros computadores, var gerar a “tela azul da morte” do Windows, por conta de incompatibilidade de drivers.
5. Faça uma limpeza e otimização no sistema instalado para prepará-lo para a geração da imagem personalizada:
- Desinstale os programas nativos inúteis que vieram na instalação do Windows (jogos, Paint 3D, Impressora 3D, Netflix etc);
- Acesse as Configurações do Sistema (msconfig), desmarque todos os serviços desnecessários e a inicialização de programas não essenciais;
- Acesse Opções de Desempenho → Efeitos Visuais e desmarque todas as opções, exceto Mostrar miniaturas em vez de ícones e Usar fontes de tela com cantos arredondados;
- Edite o Plano de Energia para nunca desligar ou suspender o computador;
- Limpe a pasta Temp, Prefetch e a lixeira;
- Crie todos os atalhos necessários na Área de Trabalho.
Se você for no Gerenciador de Dispositivos, vai notar que existem drivers faltando e outros básicos já instalados. Os que estiverem faltando deixe como estão, pois eles serão atualizados na máquina que receberá a nova instalação.
6. Baixe, instale e execute o Macrium Reflect Technician’s para criarmos a imagem do Windows.
Clique em Create Backups, selecione a unidade na qual o sistema foi instalado e clique em Image this disk…:
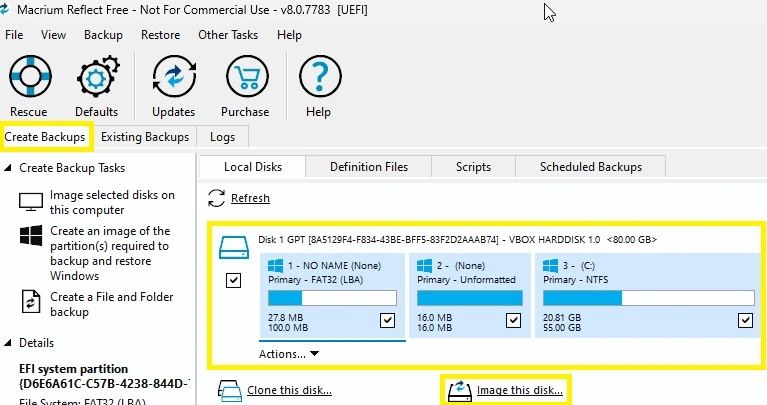
Defina o diretório de destino na qual a imagem do sistema será criada, crie um nome para o arquivo, clique em Next e depois em Finish:
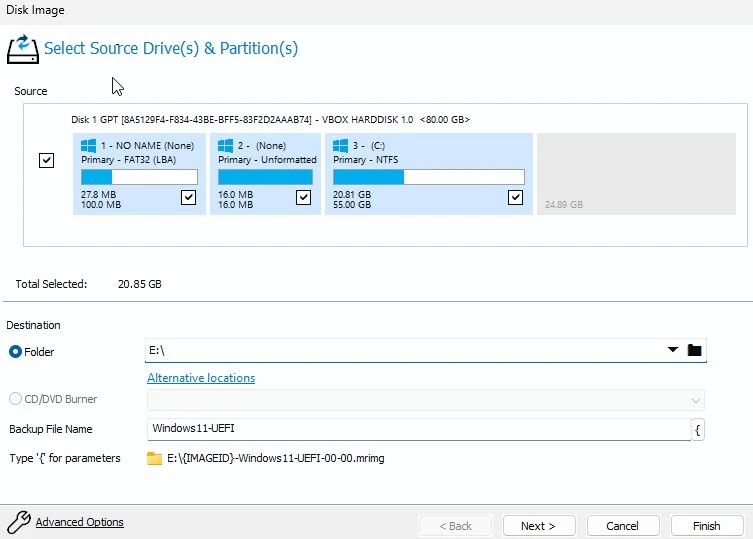
A imagem será gerada no formato mrimg (Macrium Reflect Image). Pode acontecer de gerar mais de um arquivo .mrimg por imagem.
Dica: Se você é técnico, crie várias versões (Windows 10, 11, Home, SL, Pro, UEFI, Legacy etc) em um SSD ou HD externo para facilitar o seu trabalho nos clientes.
7. Divida um pendrive, com pelo menos 32GB, em duas partições (FAT32 e NTFS). Reserve o menor espaço possível para a partição em FAT32 (até 5GB) e instale o Hiren’s BootCD nele (siga o passo 2 para criar o pendrive de boot pelo Rufus). O restante deixe como NTFS para armazenar a imagem criada no Macrium Reflect (formato .mrimg), caso você opte por guardar as imagens no próprio pendrive. Mesmo que você venha usar um HD ou SSD externo pra isso, mantenha a divisão, pois o computador sempre vai priorizar a inicialização pela menor mídia disponível.
Para redimensionar as partições, baixe o software NIUBI Partition Editor. Clique com o botão direito do mouse sobre o pendrive já com o Hiren’s BootCD instalado e selecione a opção Resize/Move volume:
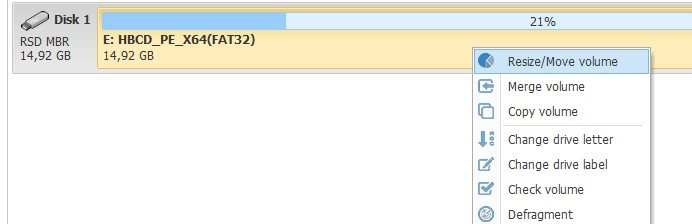
Clique no ponto identificado abaixo e mova para a esquerda até atingir o limite de 5GB.
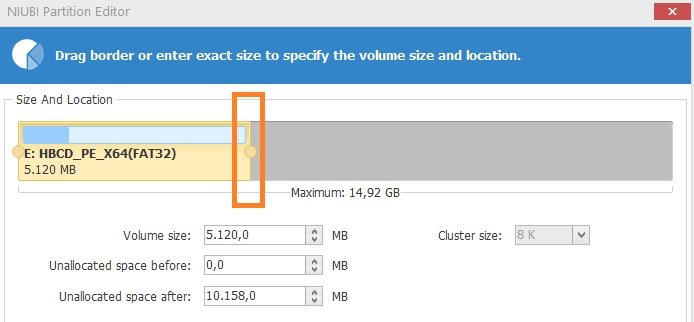
Após isso, a partição FAT32 ficará com 5GB e o restante em cinza como não alocado (vamos formatar para NTFS depois):
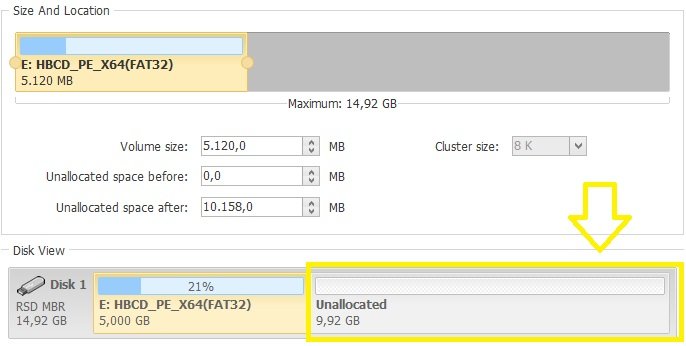
Clique com o botão direito do mouse sobre a partição não alocada (Unallocated) e selecione a opção Create volume. Deixe o sistema de arquivos como NTFS e clique em Ok:
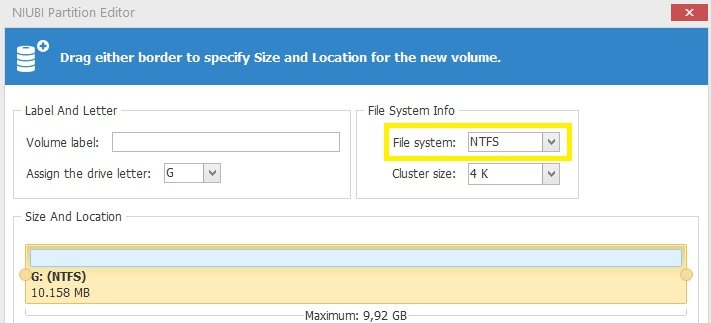
Clique em Ok e depois em Apply para aplicar as alterações. Será solicitada a reinicialização do computador para efetivar a configuração das partições. Salve o que estiver fazendo e reinicie.
Após a reinicialização, o pendrive já estará com as duas partições FAT32 e NTFS. Copie o arquivo de imagem do sistema para a partição NTFS.
8. Inicialize o pendrive na máquina que será formatada. Lembrando que algumas placas-mãe reconhecem apenas os menores pendrives de boot disponíveis, ignorando os maiores. Caso isso aconteça com você, desabilite a função Secure Boot da placa-mãe.
Com o Hiren’s BootCD carregado, acesse All Programs → Hard Disk Tools → Imaging → Macrium Reflect:
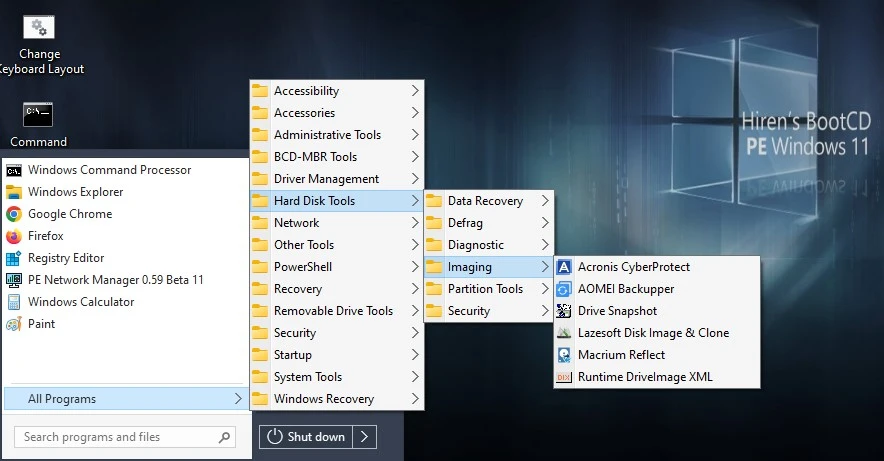
Clique na aba Restore e depois em Browse for an image file… para definir a imagem criada no formato mrimg (Macrium Reflect Image):
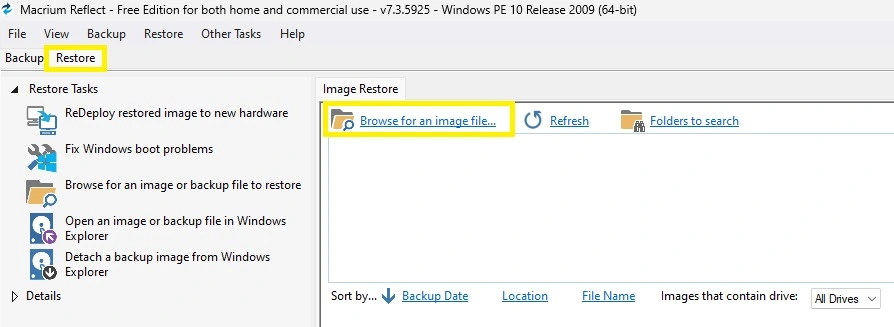
Se a imagem consistir em vários arquivos .mrimg, selecione o primeiro apenas (por padrão, o final do nome do arquivo é “00-00”):
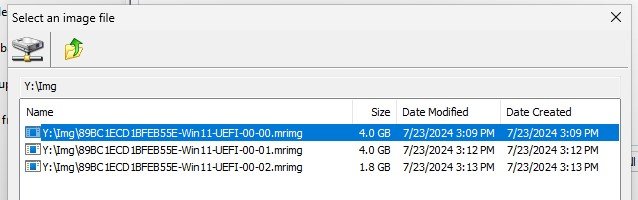
Clique em Restore image e selecione a unidade na qual o novo sistema será instalado:
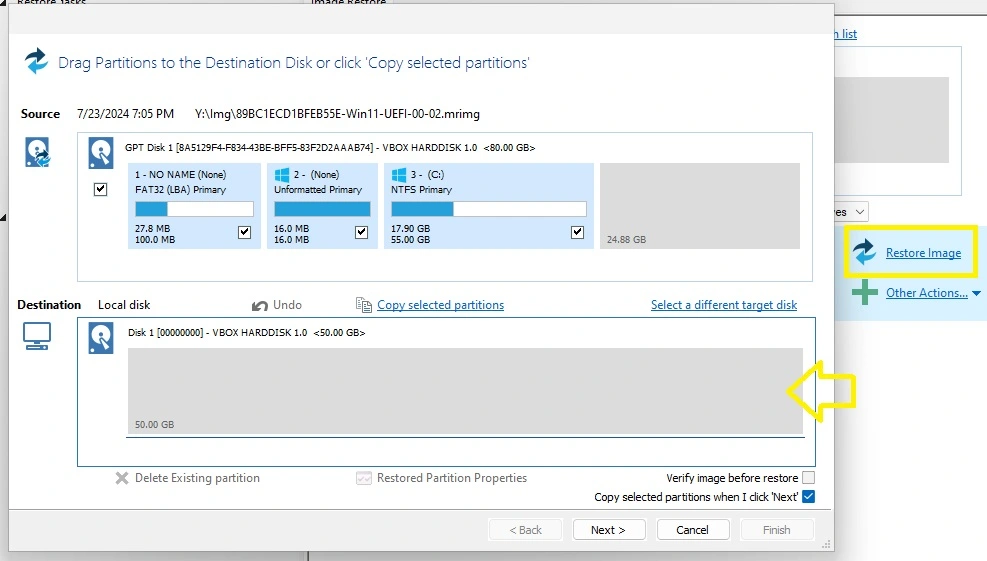
Neste ponto é importante prestar atenção na unidade de destino definida, pois a mesma será formatada.
Clique em Next e depois em Finish para iniciar a restauração a partir da imagem criada. Aguarde a finalização e clique em OK. Encerre o Hiren’s BootCD, desconecte o pendrive e reinicie o computador:
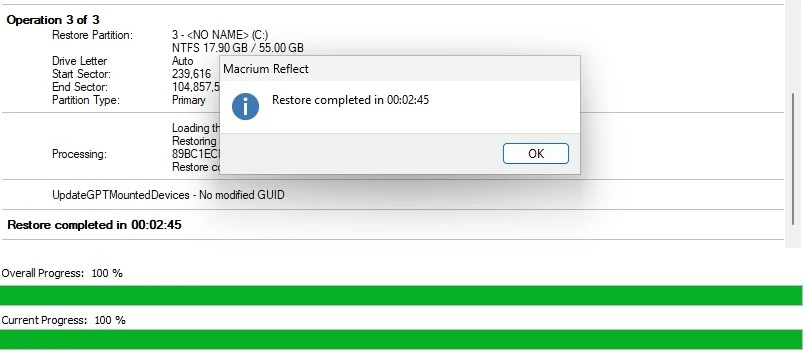
9. Inicialize o computador formatado para a atualização de drivers e do sistema, e o ajuste das partições (se for o caso). Para o ajuste vamos usar o AOMEI Partition Assistant Technician Edition. Cuidado ao manipular partições nas quais há backups!
Para unir duas partições, clique com o botão direito do mouse sobre uma das partições e acesse Advanced → Merge Partitions. Selecione a outra partição e clique em Ok. Após isso, clique em Apply:
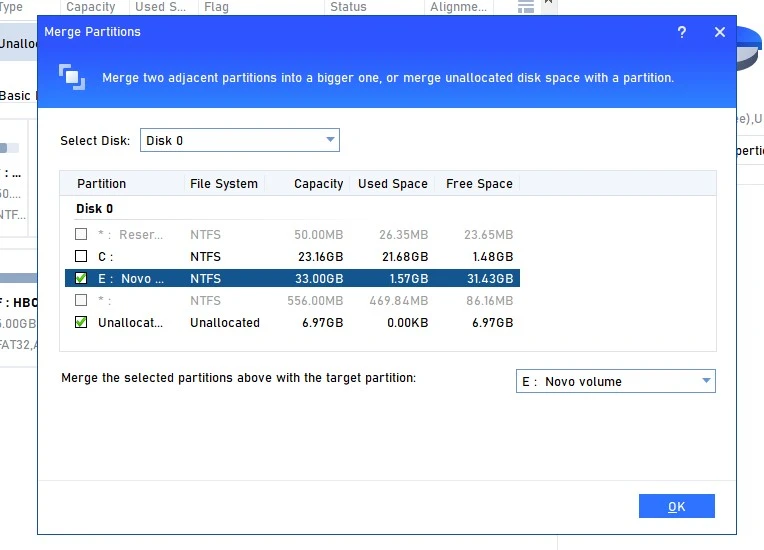
Agora atualize os drivers que faltam e o sistema operacional.
Dicas importantes
- Se você é técnico, crie um pendrive de inicialização para todos os sistemas operacionais disponíveis;
- Alguns notebooks só dão boot através do drive de DVD. Tenha um drive leitor de DVD USB com discos preparados;
- Ao alterar a ordem de boot nas configurações da placa-mãe para inicializar a partir do pendrive, cuidado para não alterar as configurações padrão. Altere apenas a ordem de boot ou opções estritamente necessárias;
- Ao criar as imagens personalizadas do sistema, você pode criar uma para cada tipo de usuário. Por exemplo, uma para escritório de advocacia (com todos os programas mais utilizados por esses usuários), outro para pequenos comércios, indústrias etc.
- Tenha um drive de SSD externo para armazenar as diversas versões das suas imagens do Windows. Por exemplo, Windows 10 Legacy, Windows 10 UEFI Pro, Windows 11UEFI Single Language etc. Ter um SSD externo é importante para dar velocidade na transferência dos arquivos de imagens;
- Desative o antivírus antes de criar o pendrive com a ferramenta Hiren’s BootCD.
A senha para descompactar os programas usados neste tutorial é criandobits.com.br
Aprenda a consertar o próprio computador como um profissional!
Especialize-se em manutenção preventiva e corretiva, diagnósticos de defeitos e upgrades com aulas passo a passo sem enrolação.
Torne-se também um técnico diferenciado e conquiste o emprego dos seus sonhos com este curso completo de Montagem e Manutenção de Desktops e Notebooks.

Gostou das nossas dicas sobre Entenda as diferenças entre Legacy e UEFI? Deixem nos comentários! Para mais dicas, acesse o nosso canal no YouTube:
https://youtube.com/criandobits
Sobre o Autor






0 Comentários