Como desativar o Windows Update definitivamente
O Windows Update é um recurso importante do sistema operacional da Microsoft, responsável por manter seu computador atualizado com as últimas correções de segurança e melhorias de desempenho. No entanto, para alguns usuários, as atualizações automáticas podem ser inconvenientes, especialmente se interferirem no uso diário do computador. Se você prefere ter controle total sobre quando e como atualizar seu sistema, veja como desativar o Windows Update definitivamente.
1. Desative o serviço do Windows Update
O primeiro passo para se livrar do Windows Update é encerrar o serviço dele no sistema operacional. Para isso, execute o comando services. msc e clique no botão OK:
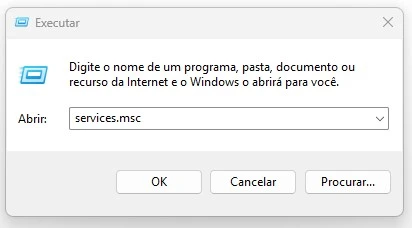
Procure pelo serviço Windows Update, clique com o botão direito do mouse sobre ele e selecione a opção Propriedades. Clique no botão Parar e selecione a opção Desativado em Tipo de inicialização:
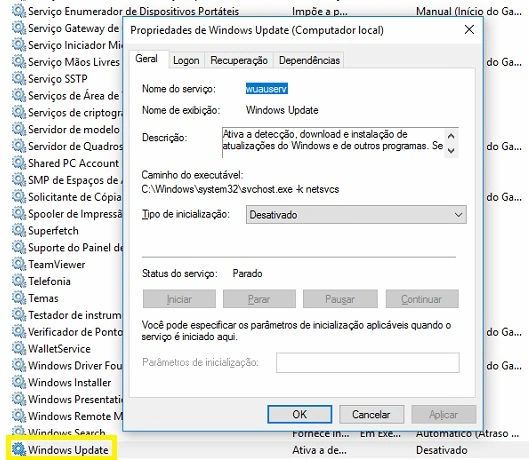
Na aba Recuperação, escolha a opção Não executar nenhuma ação para todas as falhas:

2. Altere a política de grupo
Para alterar a política de grupo do Windows no Editor de Política de Grupo Local, execute o comando gpedit.msc e clique no botão OK:
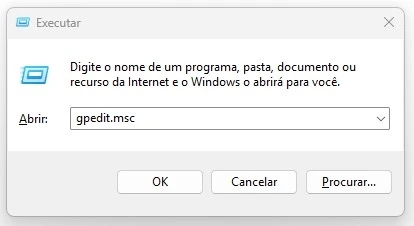
Navegue por Configuração do Computador → Modelos Administrativos → Componentes do Windows → Windows Update e dê um duplo clique na opção Configurar Atualizações Automáticas:
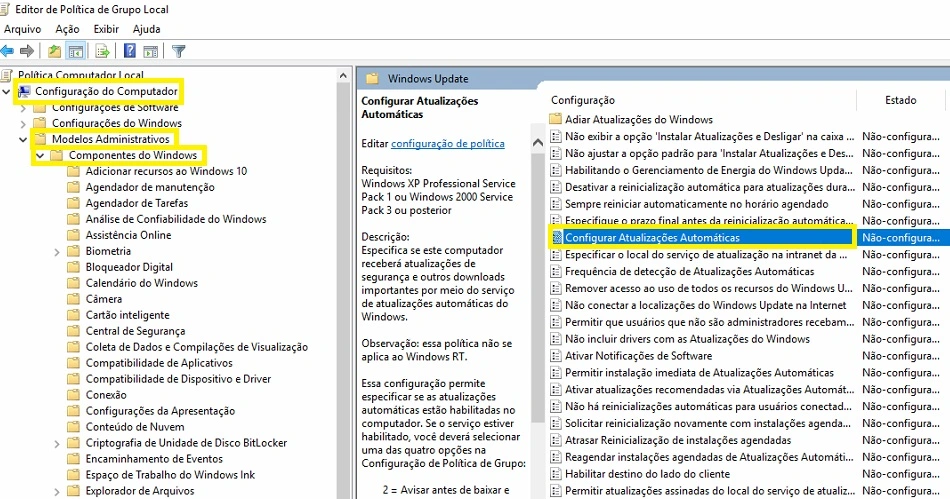
Marque a opção Habilitado e, em Configurar atualização automática, selecione a opção Avisar antes de baixar e de instalar qualquer atualização. Após isso, clique em Aplicar:
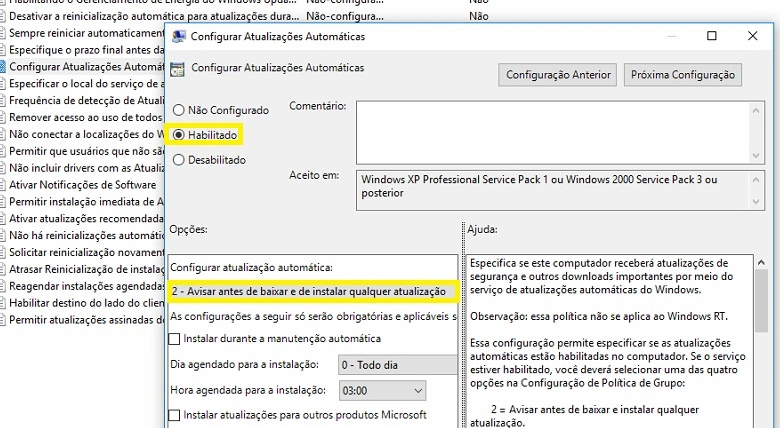
3. Desative a tarefa do Windows Update
Desative a tarefa agendada de atualização do Windows. Para isso, acesse o Agendador de Tarefas do Windows e navegue até Bibliotecas do Agendador de Tarefas → Microsoft → Windows → Windows Update. Clique com o botão direito do mouse sobre a opção Scheduled Start e selecione a opção Desativar:
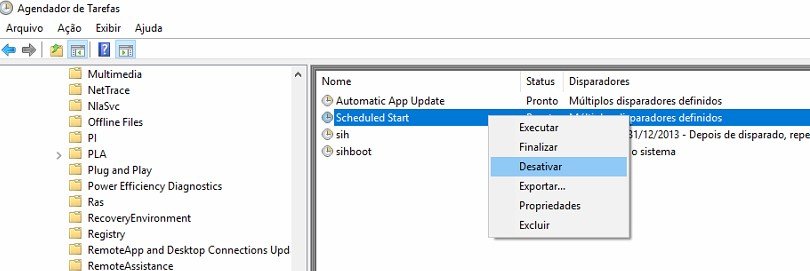
4. Altere o registro do Windows
Vamos fazer algumas alterações no registro do Windows para garantir que o Windows Update não seja reativado.
É importante saber que modificar o registro é um processo arriscado e, se feito incorretamente, pode causar danos irreversíveis ao seu computador. Por isso, é recomendável criar uma imagem do sistema antes de continuar.
Para alterar o registro do Windows, execute o comando regedit:
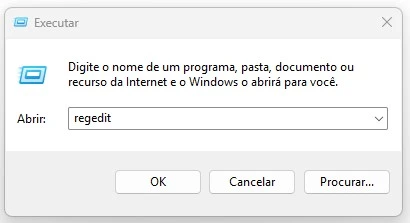
Navegue até HKEY_LOCAL_MACHINE\SOFTWARE\Policies\Microsoft\Windows\WindowsUpdate\ e crie uma nova chave de nome AU:
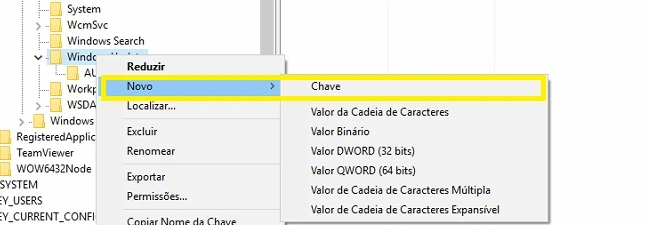
Clique com o botão direito do mouse sobre essa nova chave criada e selecione a opção Novo → Valor DWORD (32 bits). Nomeie esse novo valor como AUOptions:
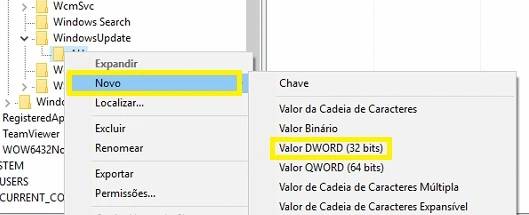
Dê um duplo clique sobre o valor AUOption e altere o valor de 0 para 2:
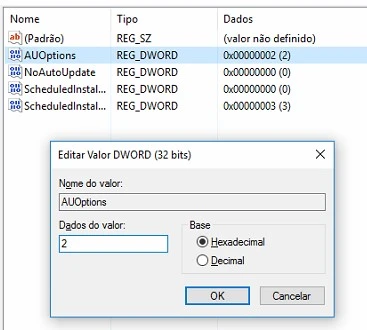
Após os procedimentos acima, reinicie o computador para efetivar as configurações.
Qualquer dúvida sobre os procedimentos cima, deixe nos comentários abaixo.
Aprenda a consertar o próprio computador como um profissional!
Especialize-se em manutenção preventiva e corretiva, diagnósticos de defeitos e upgrades com aulas passo a passo sem enrolação.
Torne-se também um técnico diferenciado e conquiste o emprego dos seus sonhos com este curso completo de Montagem e Manutenção de Desktops e Notebooks.

Gostou das nossas dicas sobre como desativar o Windows Update definitivamente? Deixem nos comentários! Para mais dicas, acesse o nosso canal no YouTube:
https://youtube.com/criandobits
Sobre o Autor



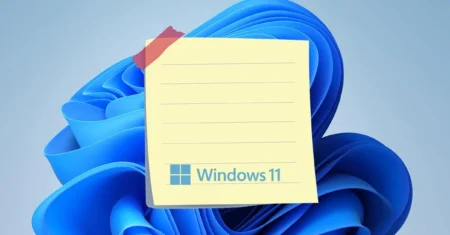


0 Comentários