Como criar uma lista suspensa no Excel
Criar uma lista suspensa no Excel é uma ótima maneira de controlar e padronizar as opções de entrada de dados em uma planilha, garantindo consistência e facilitando a seleção de informações. Neste post aprenda como criar uma lista suspensa no Excel de forma simples e rápida.
Preparação dos dados
Antes de criar a lista suspensa, você precisa preparar a lista de opções que deseja disponibilizar para seleção. Por exemplo, se você estiver criando uma lista suspensa para categorias de produtos, poderia ter opções como “Eletrônicos”, “Roupas”, “Alimentos”, etc.
Como crio uma lista suspensa?
Há duas formas de criar a lista suspensa: inserindo as informações diretamente como fonte ou selecionando um intervalo de células. Neste post vou ensinar as duas maneiras.
Inserindo as informações diretamente como fonte
1. Selecione a célula na qual você quer inserir a lista suspensa. Na aba Dados, clique em Validação de Dados depois em Validação de Dados…:
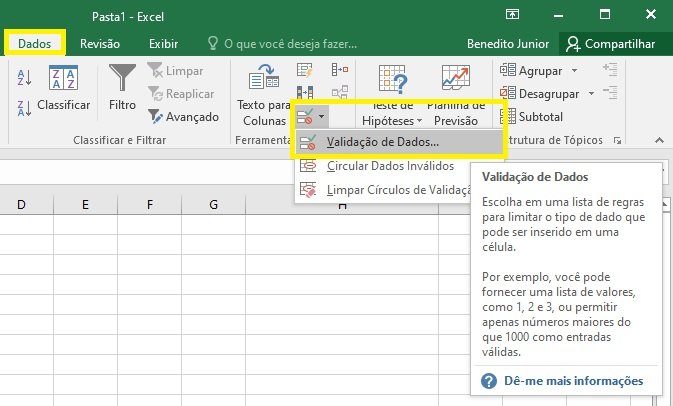
2. Em Permitir, escolha a opção Lista. No campo Fonte, digite as opções separando com ; (ponto e vírgula):
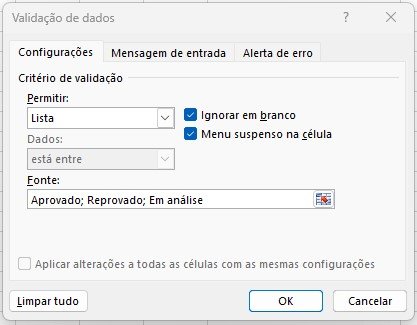
Resultado:
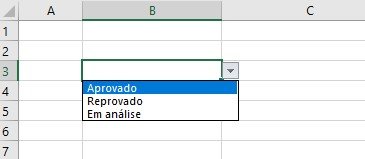
Inserindo as informações de um intervalo de células
1. Selecione a célula na qual você quer inserir a lista suspensa. Na aba Dados, clique em Validação de Dados depois em Validação de Dados…:
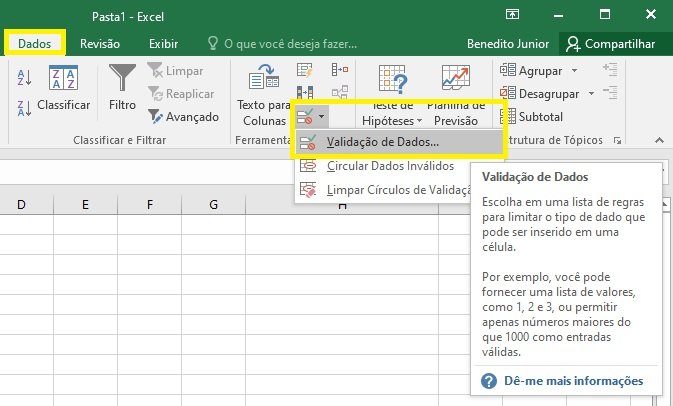
2. Em Permitir, escolha a opção Lista. No campo Fonte, clique no botão de validação de dados. Selecione o intervalo de células com os dados e pressione ENTER:
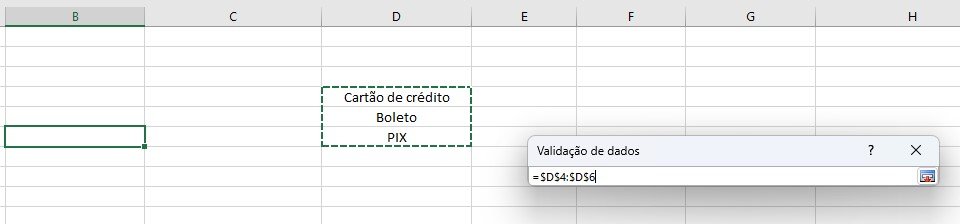
Resultado:
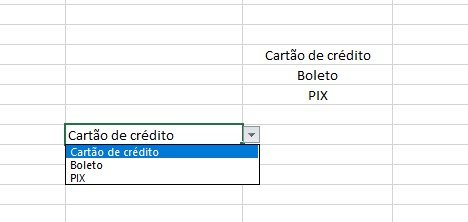
Conheça o Curso Online de Excel e aprenda, passo a passo, com aulas práticas. Tenha acesso a Área de Membros exclusiva e tire todas as suas dúvidas com nossos professores. São 9 módulos com mais de 30 videoaulas!
CLIQUE NA IMAGEM ABAIXO E SAIBA MAIS DETALHES:
Gostou das nossas dicas sobre como criar uma lista suspensa no Excel? Deixem nos comentários! Para mais dicas, acesse o nosso canal no YouTube:
https://youtube.com/criandobits
Sobre o Autor



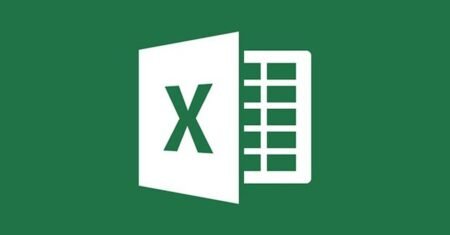
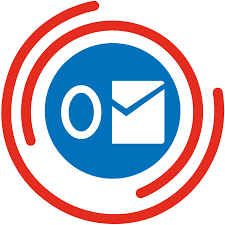

0 Comentários