Como criar instalador personalizado do Windows
Já pensou na possibilidade de desenvolver o seu próprio instalador personalizado do Windows, instalando somente os recursos essenciais para garantir o pleno funcionamento do computador? Com o auxílio de algumas ferramentas e passos simples, você poderá criar um instalador customizado do Windows para otimizar a velocidade e desempenho até de computadores mais modestos. Neste post aprenda como criar instalador personalizado do Windows.
Há algum tempo, muitos têm relatado problemas de lentidão e travamentos no Windows 10, especialmente em computadores com recursos limitados de memória ou poder de processamento. Isso ocorre devido à ampla gama de recursos oferecidos pelo sistema operacional na instalação padrão. Caso você disponha de um computador robusto, provavelmente não sentirá o impacto dessas ferramentas adicionais.
Neste post, vou compartilhar um guia sobre como personalizar uma ISO baixada do site oficial da Microsoft, tornando-a mais enxuta, contendo somente os programas e recursos essenciais. Essa abordagem visa melhorar o desempenho, especialmente em computadores menos potentes, que enfrentavam dificuldades para executar o Windows 10. O interessante é que essas melhorias podem ser alcançadas sem a necessidade de realizar qualquer atualização de hardware. Vamos colocar a mão na massa juntos?
Ferramentas necessárias
Para iniciarmos os trabalhos serão necessários o programa WinReducer, NTLite e uma ISO do Windows desejado. Neste post vamos alterar a ISO do Windows 10.
Baixe o WinReducer. Selecione o download de acordo com o seu sistema operacional (32 ou 64 bits):

Ao descompactar o WinReducer, a estrutura de pastas estará assim:
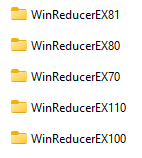
WinReducerEX70 → Windows 7
WinReducerEX80 → Windows 8
WinReducerEX81 → Windows 8.1
WinReducerEX100 → Windows 10
WinReducerEX110 → Windows 11
Baixe o NTLite conforme a versão do seu sistema operacional:
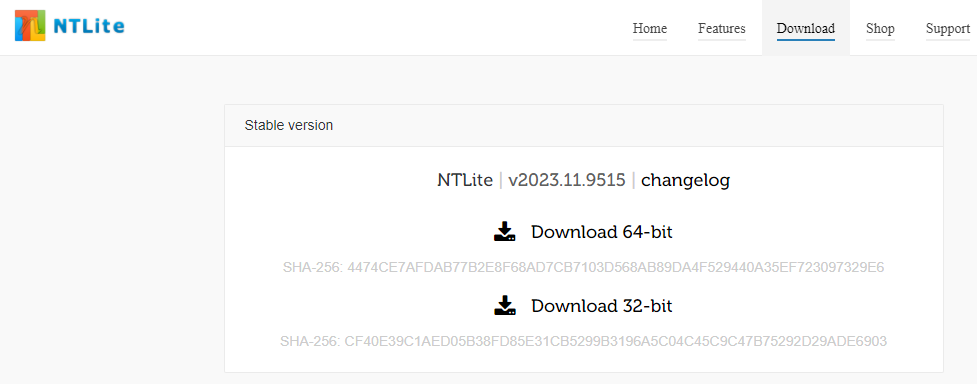
Baixe a ISO oficial do Windows 10 através do MediaCreationTools22H2. Neste ponto, escolha a opção para criar a mídia de instalação:
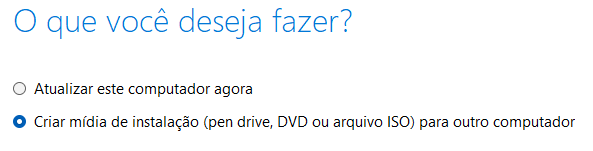
Depois selecione o idioma português do Brasil e a arquitetura 64 bits (x64), se a CPU do computador que for receber a nova instalação for de 64 bits.
Selecione a opção Arquivo ISO para baixar o arquivo no formato .iso:
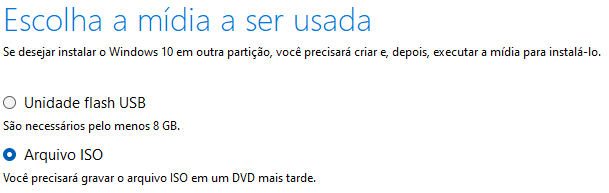
Personalização da ISO com o WinReducer
Descompacte o arquivo winreducer_EX100 na sua área de trabalho. Depois de descompactado, será criada a estrutura de pastas, conforme imagem abaixo:
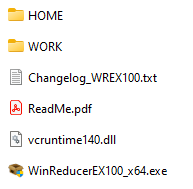
Cole o arquivo .iso do Windows 10 baixado para a pasta WORK/ISO (WinReducerEX100\WORK\ISO).
Obs.: Se você optar por personalizar o Windows 11, basta executar o WinReducerEX110 (a ISO precisa ser do Windows 11).
Agora, execute o WinReducerEX100 como administrador. Se aparecer uma mensagem dizendo que o Windows protegeu o computador, clique em Mais informações e depois no botão Executar assim mesmo:
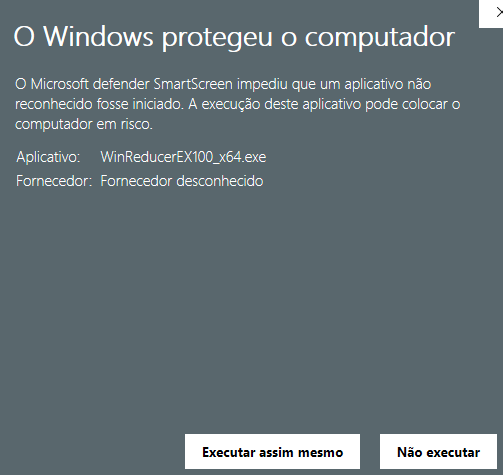
Quando aparecer esta janela, clique em NO e depois no botão OK:
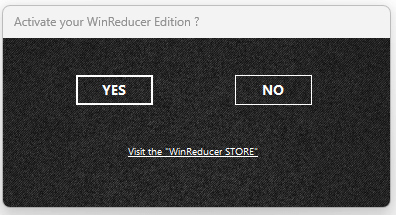
Na tela principal do WinReducer, clique no botão INICIAR e depois em ISO. Selecione o arquivo .iso baixado anteriormente que está na pasta \WinReducerEX100\WinReducerEX100\WORK\ISO para extrair os arquivos contidos na ISO:
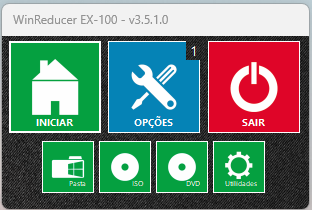
Selecione a versão do Windows 10 que você deseja modificar. Neste caso será a versão Home por ser a mais leve das versões (o intuíto é deixar a ISO bem enxuta). Se a sua licença for a Professional, escolha essa versão. Após a seleção, clique em MONTAR:
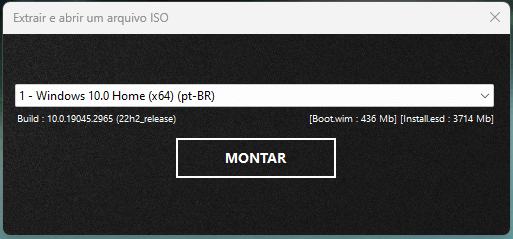
Após a montagem, será exibida a tela principal do WinReducer abaixo:
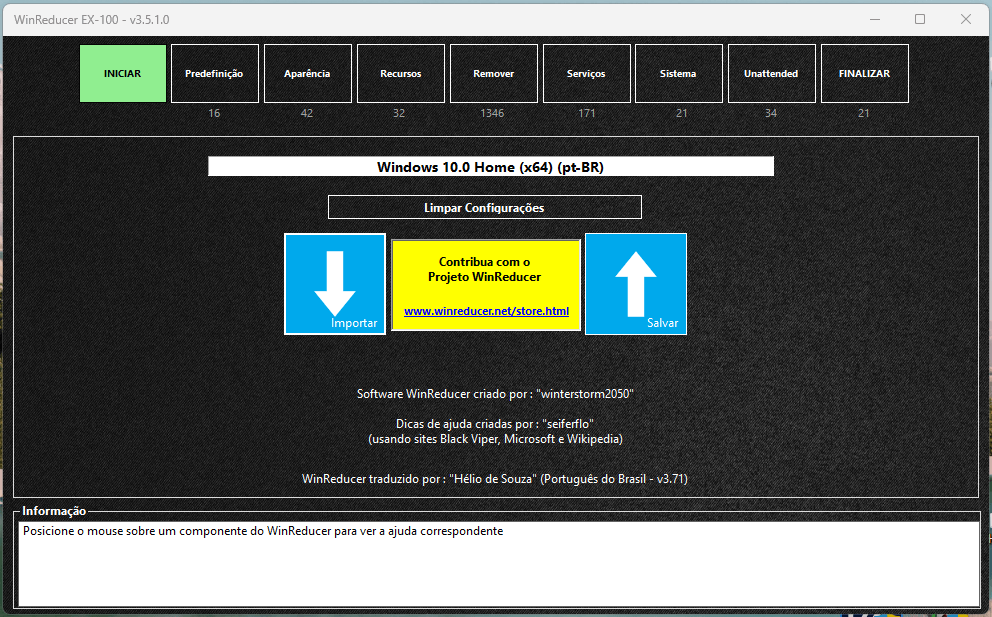
A partir de agora vamos personalizar o instalador do Windows excluindo recursos não essenciais.
É importante desativar as atualizações do Windows para evitar que qualquer atualização automática desfaça todas as alterações da ISO personalizada.
Deixe o ponteiro do mouse sobre as opções para visualizar a descrição das suas funcionalidades.
Em Predefinição, ative Otimizar o tamanho do ISO. Ative também as opções:
Proteger arquivos importantes;
Proteger Sysprep;
Proteger VirtualBox;
Proteger o VMware Player e Workstation;
Proteger recursos do Windows;
Proteger a pesquisa do Windows.
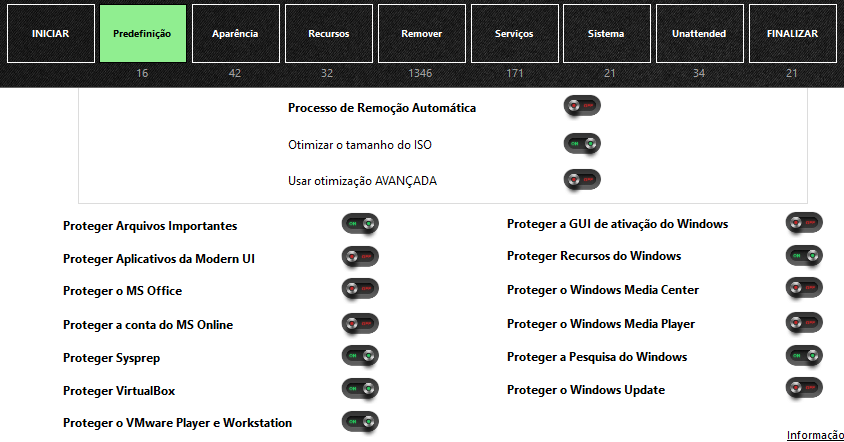
Em Aparência, ative a opção Ativar o menu de contexto – Área de Trabalho. Clique na aba Suporte a Temas e ative a opção Ativar Suporte a Temas. Clique na aba Plano de Fundo e defina as imagens para os planos de fundos. Essas imagens vão aparecer na interface de instalação personalizada do Windows. Você poderá alterar essas imagens de acordo com as suas preferências:
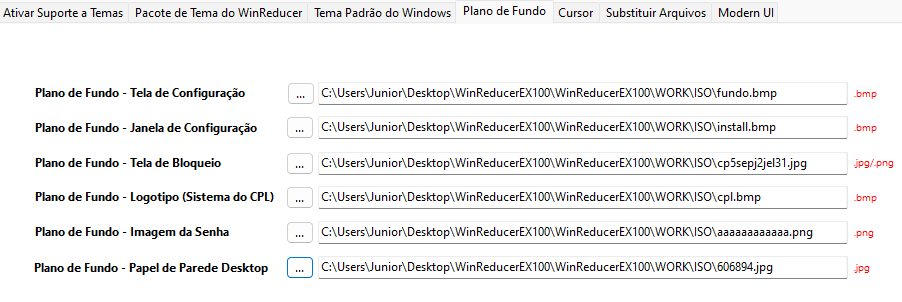
Em Recursos, habilite as opções:
Internet Explorer 11;
Net Framework 3.5;
Net Framework 4.6;
Impressão na internet;
Impressão – Serviços de Fax e Digitalização;
Windows Identify Foundation 3.5;
Windows Media Player;
Subsistemas Windows para Linux;
Visualizador e Impressora XPS.
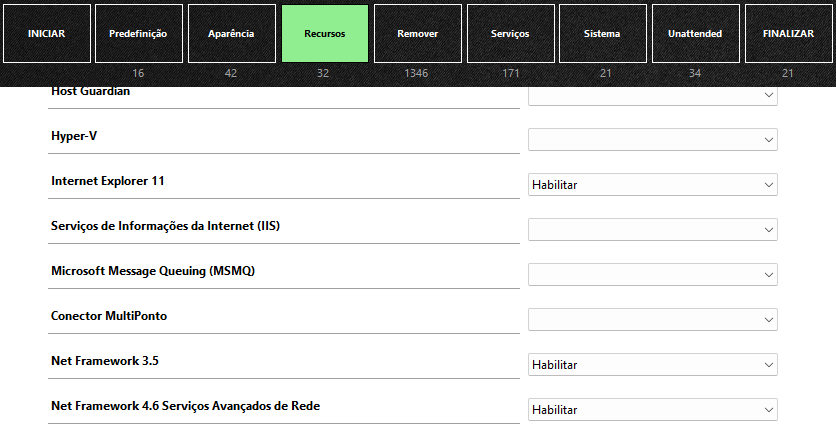
Em Remover, naba Acessories, ative (deixe como ON):
Administrative Tools…;
Anytime Upgrade;
Application Experience…;
Automatic Maintenance;
Briefcase;
Clipboard…;
Char Map..;
Cleartype Tuner;
Credencial Manager…;
Diagnostics…;
Disk Quota;
Disk Cleaner…;
Display…;
Night Light;
Open DataBase Connectivity;
On Screen Keyboard;
Open With;
Paint;
Previous Versions;
Run Legacy CPL Elevated;
Screen Magnifier;
Set Program Access…;
Snipping Tool;
Speel Checking;
System…;
Task (Clock);
Text Prediction;
Time and Date;
UIRibbon Software Compatibility;
Webcam Experience;
Windows Features…;
Windows Recovery…
Windows Repair Disk;
Windows Search…;
Windows Sidebar;
Welcome Center;
Windows Contacts.
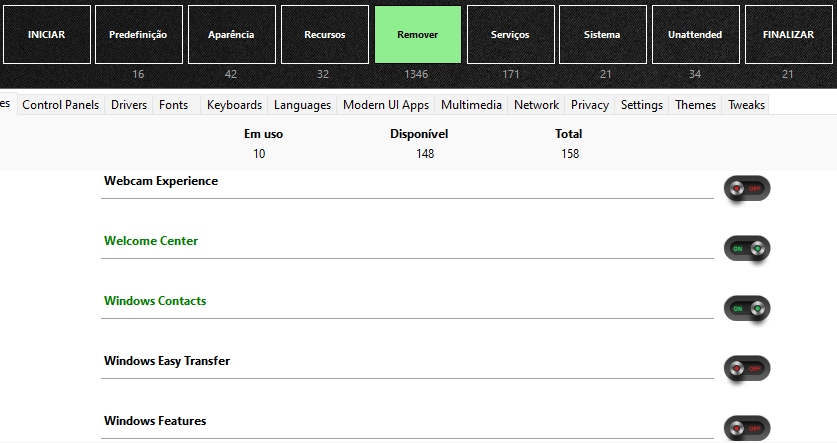
Na aba Control Panels, desabilite apenas os itens relacionados a Game, Pen ads Touch, Phone and Modem, Tablet PC e Text to Speech.
Na aba Drivers, remova os drivers pouco ou nunca utilizados. Segue a lista:
Display – AGP;
Floppy Disk;
Tudo que comece com “Game”;
Modem (All);
Network – Ethernet: ASIX, Chelsio, Emulex, Marvel Yukon, Mellanox, Microchip, Rivet Networks e SiS;
Printer: Brother, Cannon, Dell, East Kodak Corporation, Epson, Fax, Fuji Xerox, Fuji Xerox, Hewlett Packard, Konica Minolta, Kyocera, Lexmark International, NEC, OKI, Ricoh, Samsung, Toshiba, Xerox e XPS;
Processor: VIA;
Scanner: Brother, Canon, Dell, East Kodak Corporation, Epson, Hewlett Packard, Kyocera, Samsung e Xerox;
Serial Pen – Wacon;
Lembre-se que, na maioria dos casos, haverá drivers atualizados para baixar no site do fabricante. Não faz sentido manter drivers desatualizados na ISO.
Na aba Fonts, exclua as fontes não essenciais:
Bahnschrift, Ebrima, Gabriola, Gadugi, Franklin Gothic, HoloLens, Javanese Text, Leelawadee, Malgun Gothic, Microsoft Himalaya, Microsoft JhengHei, Microsoft New Tai Lue, Microsoft PhagsPa, Microsoft Tai Le, Microsoft YaHei, Microsoft Yi Baiti, MingLiU, Mangolian Baiti, MV Boli, Myanmar Text, Nirmala UI, SimSun, Sitka, Sylfaen e Yu Gothic.
Na aba Keyboards, clique em Marcar Todos e mantenha apenas:
Portuguese (P), English (UK) e English (US).
Na aba Languages, clique em Marcar Todos e mantenha apenas:
Language Pack Support, Portugal, United Kingdom e United States.
Na aba Modern UI Apps, desmarque:
Bing News, Bing Weather, Bio Enroilment, Cortana, Get Help, Lock Screen Apps, Microsoft Edge, My People, Office Hub, Parental Controls, People, Phone Call, Retail Demo, Screen Sketch, Slide to Shutdown, Solitaire Collection, Windows Alarms, Windows Defender (se for usar antivírus), Windows Feedback, Windows Maps, Windows Maps (Engine), Windows Mixed Reality (Engine), Windows Mixed Reality (Simulation), Windows Phone, Windows Sound Recorder, Xbox (todos), Your Phone, Zune Music e Zune video.
Na aba Multimedia, desmarque:
Biometry – Face Authentication, Biometry – Face Detection, Biometry – Face Recognition, DVD-Video Playback, Force Feedback, tudo que comece com “Game”, Microsoft PlayReady, Windows Media Center, Windows PlayTo, Windows PlayTo (Context Menu), Windows PlayTo (Device) e Windows PlayTo (Receiver).
Na aba Network, desmarque:
Edge, OneDrive, OneDrive (Files On-Demand), OneDrive (Online Backup) e Telemetry.
Na aba Settings, desmarque:
Accounts – Access work or school (Hide), Accounts – Email and app accounts (Hide), Accounts – Family and other people (Hide), Apps – Offline maps (Hide), Apps – Video playbacks (Hide), tudo que comece com “Gaming”, Mixed reality – Audio and speech (Hide), Phone (Hide), Phone – Add a phone (Hide), System – Notifications and actions (Hide), Update and Security – Windows Defender (se for usar antivírus), Update and Security – Windows Insider Program (Hide) e tudo relacionado a “Update and Security – Windows Update”.
Na aba Themes, desmarque:
Cursors – Aero, Cursors – Black, Cursors – Inverted, Screensavers (retire o que você desejar), Sounds e Themes (retire o que você desejar).
Na aba Tweaks, marque:
Classic GUI – Enable Classic Volume Control, Classic GUI – Enable Windows Photo Viewer, Command Prompt…, Context Menu – Add Copy to another folder, Context Menu – Add Move to another folder, Desktop – Disable Get Tips, Tricks and Suggestions, Desktop – Hide Popup Help Tips, Explorer – Command Bar – Remove Burn, Explorer – Disable Ads and Notifications, Explorer – Remove 3D Objects…, Explorer – Remove OneDrive…, Explorer – Remove Shortcut Sufix, Logon – Disable first Sign…, Modern UI – Apps (tudo relacionado a “Defender”, “Edge”, “Gaming”, “Disable Get even more out of Windows Suggestions”, “Disable notifications sounds”, “lock screen”, “VoIP”, “Welcome Experience”, “Windows Update”, “Reduce”, “Recommended Modern UI”, “Disable sounds”, “Disable Dr Watson”, “Disable Bandwidth Limit”, System – Enable Large System Cache, System – Improve Disk Check Timeout, System – Improve Shutdown Speed, System – Improve Windows Shell Response, System – Reduce Lauch Delay for Desktop…, Taskbar – Disable Multiview Icon, Taskbar – Disable Notification Center, Taskbar – Disable Notifications, Taskbar – Disable Promotion…, Taskbar – Disable Taskbar Grouping, Taskbar – Hide Shortcuts (todos), Taskbar – Hide News and Interests, Taskbar – Increase Transparency, Taskbar – Remove Meet Now, Taskbar – Use Small Icons e Timeline – Disable timeline suggestions.
Em Serviços, deixe como automático:
Serviço atualizador de fuso horário automático;
Serviço de suporte Bluetooth;
Serviço de dispositivo de interface humana (HID);
Serviço de suporte a impressora;
Serviço Assistente de Compatibilidade de Programa;
Remova:
Serviço de Criptografia de Unidade de Disco BitLocker;
Serviço de Fax;
Serviço de usuário GameDVR e Broadcast;
Serviço de Telefonia;
Serviço Windows Defender;
Serviço da Central de Segurança do Windows Defender;
Serviço de Relatório do Sistema Windows Defender;
Serviço de Programa do Windows Insider;
Todos os serviços referentes ao Xbox.
Em Sistema, defina o Net Framework 3.5 e Updates conforme imagem abaixo, respeitando os caminhos:

Net Framework 3.5 → \WinReducerEX100\WORK\INTEGRATE\UPDATES\Framework35\x64
Updates → \WinReducerEX100\WORK\INTEGRATE\UPDATES\x64
Em Unattended, clique em Ativar Instalação Não Assistida:
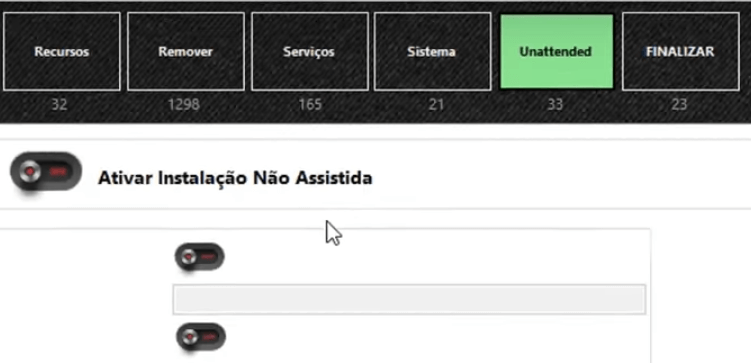
Defina os campos:
Nome da Conta de Usuário: User – Administradores;
Ativar Autologon: On;
Desativar a expiração de senha: On;
Aceitar EULA: On;
Ocultar seleção de imagem de inicialização: On;
Ocultar Conta Online: On;
Ocultar configuração Sem Fio: On;
Proteja seu PC: Desativar as Configurações Expressas;
Esquema de Energia: Ultimate Performance;
Idioma do Sistema: Brazil;
Teclado do Sistema: Portuguese (B ABNT2);
Fuso Horário: Fuso da sua região ou do seu cliente;
Limpeza DISM WinSXS: On.
Em FINALIZAR, na aba ISO File Creator → Configuração WIM ou ISO, marque o botão On (Configuração WIM ou ISO) e Maximum para o ISO – Modo de Compactação:

Na aba ISO File Creator – Otimizações, deixe On todas as opções:

Na aba Otimizações – Windows, marque a opção Windows – Otimizador de Registro. Na aba Options, selecione a opção Máxima para Velocidade de Remoção.
Por fim, clique em APLICAR para finalizar a configuração da ISO. O WinReducer irá criar ISO personalizada dentro da pasta WinReducerEX100\WORK\ISO.
Após a finalização, marque a opção Salvar em Arquivo ISO. Deixe as opções conforme a imagem abaixo e clique em SALVAR:
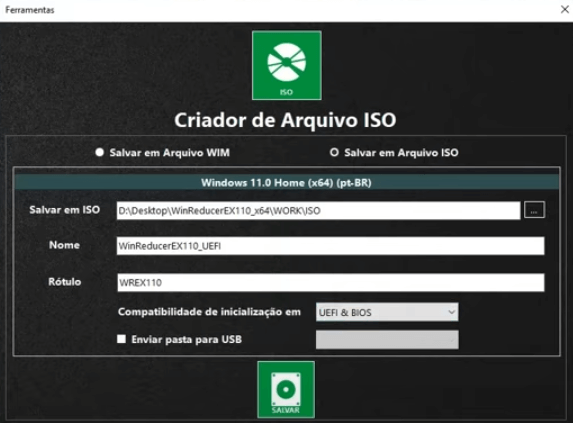
Obs.: Se você quiser editar a ISO novamente para retirar ou incluir recursos, na tela inicial do WinReducer, clique em INICIAR e depois em Pasta. Navegue por WinReducerEX100\WORK\EXTRACT\ExtractedByWinReducer para abrir a ISO extraída.
Redução do tamanho da ISO com o NTLite
Agora vamos reduzir ainda mais a ISO modificada. Para isso, abra a ISO personalizada com o WinRAR e extraia todos os arquivos.
Execute o NTLite e adicione uma imagem (Adicionar → Imagem). Busque pelo arquivo com a install.wim que está na pasta onde a ISO personalizada foi desxompactada (WinReducerEX100\WORK\ISO\WinReducerEX100_UEFI\sources).
Selecione o arquivo e clique em Carregar:
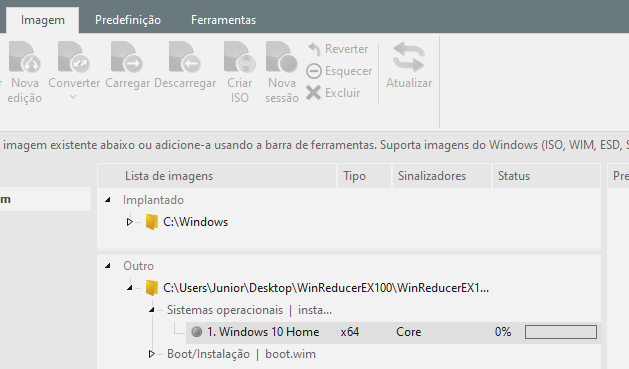
Após carregar, vamos retirar mais alguns recursos da ISO para deixá-la ainda mais enxuta.
Para isso, selecione a ISO, clique em Componentes e expanda a opção Apps do Sistema. Desmarque as opções Dicas (Vamos Começar) e Windows Mail.
Em Configurar → Configurações → Windows Update, desative as opções Exibir notificação quando o PC precisar ser reiniciado…, Give me updates for other Microsoft products…, Incluir atualizações da Ferramenta de Remoção…, Incluir drivers com Atualizações de Qualidade, Mostrar aviso “A atualização do Windows está à caminho”, Otimização de Entrega, Proteções de Atualizações de Recursos, Reiniciar PC o mais rápido possível… e Windows Update.
Em Configurar → Configurações → Área de Trabalho, desative as opções Teams, Ícone – Área de Trabalho – Arquivos do usuário, Meu computador e Painel de controle.
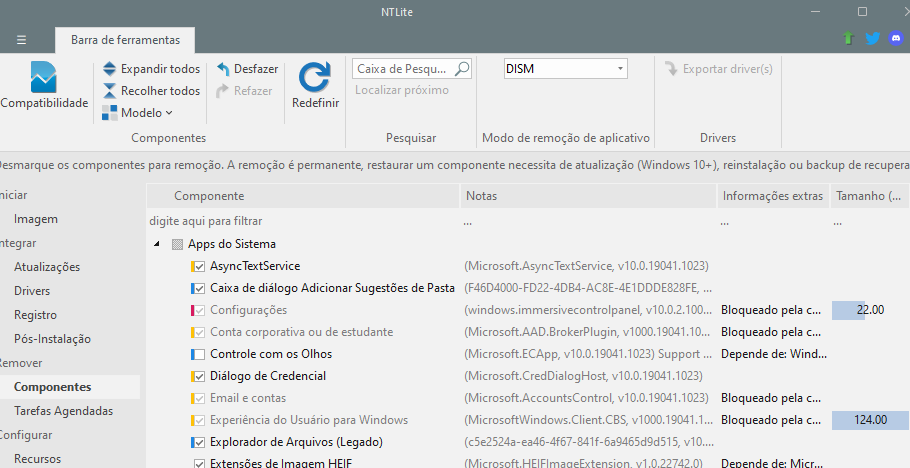
Em Aplicar, marque:
Modo de salvamento: Salvar a imagem e compactar as edições;
Formato da imagem: Alta compactação, somente leitura (ESD);
Opções: Criar ISO.
Salve o novo arquivo .iso no local de sua preferência. Desative o seu antivírus e o Windows Defender para evitar falhas durante o processamento da ISO. Clique no botão Processar e aguarde.
Antes de utilizar a ISO em um computador real, faça um teste em uma máquina virtual.
Não sabe criar e configurar uma máquina virtual, clique aqui. Não sabe criar um pendrive de boot para utilizar essa nova ISO? Clique aqui e aprenda.
Veja o video abaixo que mostra, passo a passo, os procedimentos ansinados acima:
Aprenda a consertar o próprio computador como um profissional!
Especialize-se em manutenção preventiva e corretiva, diagnósticos de defeitos e upgrades com aulas passo a passo sem enrolação.
Torne-se também um técnico diferenciado e conquiste o emprego dos seus sonhos com este curso completo de Montagem e Manutenção de Desktops e Notebooks.

Dúvidas ou sugestões sobre como criar instalador personalizado do Windows? Deixem nos comentários! Para mais dicas, acesse o nosso canal no YouTube:
https://youtube.com/criandobits
Sobre o Autor
2 Comentários


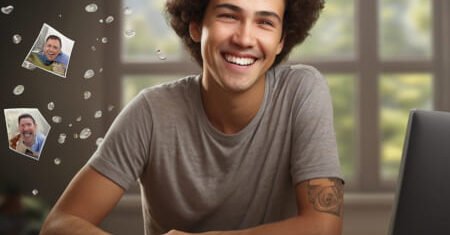

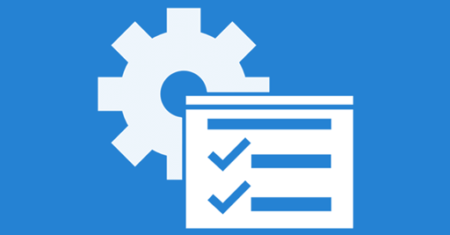

O meu está dando erro na hora de cria a ISO
Qual é o erro que é mostrado?