Como clonar um HD de computador?
Clonar um HD de computador é um processo útil para criar backups, transferir dados para um novo HD ou SSD e até melhorar o desempenho geral do computador. Este processo envolve a criação de uma cópia exata do HD original para o novo HD ou SSD. Neste post, aprenda como clonar um HD de computador de forma fácil e prática.
Preparativos
Antes de começar, é importante lembrar que clonar um HD pode ser um processo demorado, principalmente se o HD estiver armazenando bastante informações. Se o HD tiver algum defeito que impeça a leitura rápida, isso também poderá afetar o tempo de clonagem. Certifique-se de ter tempo suficiente para realizar o procedimento e jamais desligue o computador durante o processo.
É recomendável que você faça uma limpeza do cache dos navegadores e do sistema operacional, além do esvaziamento da lixeira. Aproveite e desinstale programas não essenciais. Quanto mais otimizado estiver o sistema, mais rápido será o processo de clonagem.
Para clonar o HD, vamos utilizar o software DiskGenius no computador que possui o HD original. Também é possível usar outro computador para realizar esse procedimento. Nesse caso, é recomendável conectar o HD de origem e o HD/SSD de destino em portas SATA para uma melhor velocidade de clonagem.
Agora que temos todas as condições necessárias para começarmos a clonagem, siga os passos abaixo:
Passo 1: Baixe e instale o DiskGenius
O DiskGenius é um software gratuito, disponível para download no site oficial (https://diskgenius.com/).
Passo 2: Inicie o DiskGenius
No menu, acesse Tools → Clone disk:
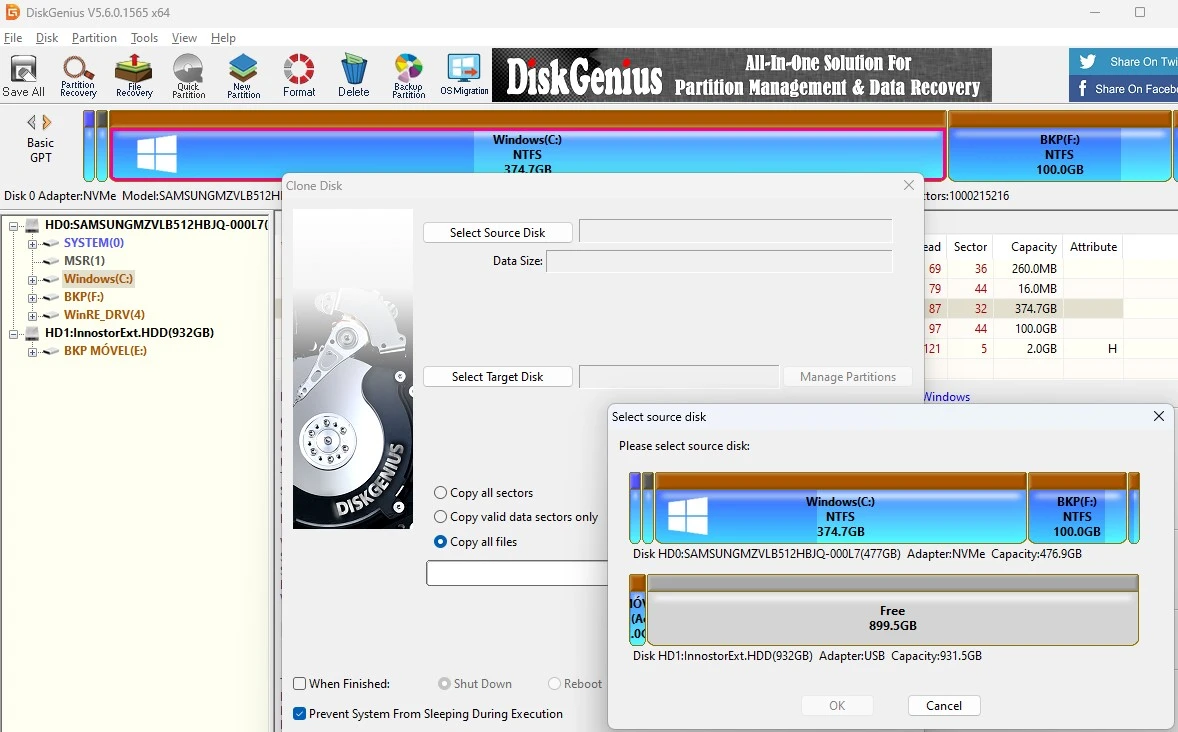
Passo 3: Escolha a origem
Na janela Select source disk, defina a origem (source) (o HD a ser clonado):
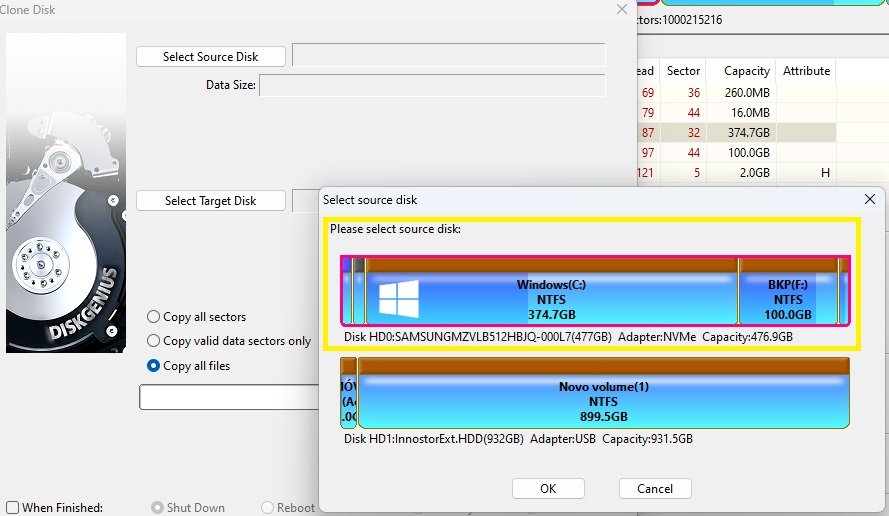
A identificação em amarelo é a unidade de origem que será clonada. Clique em OK.
A mensagem abaixo será exibida. Clique em Yes para continuar.
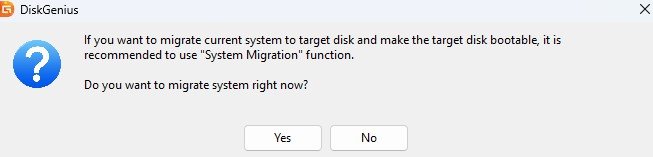
Passo 4: Escolha o destino
Após clicar em Yes, será solicitado o destino (target). Selecione e clique em OK:
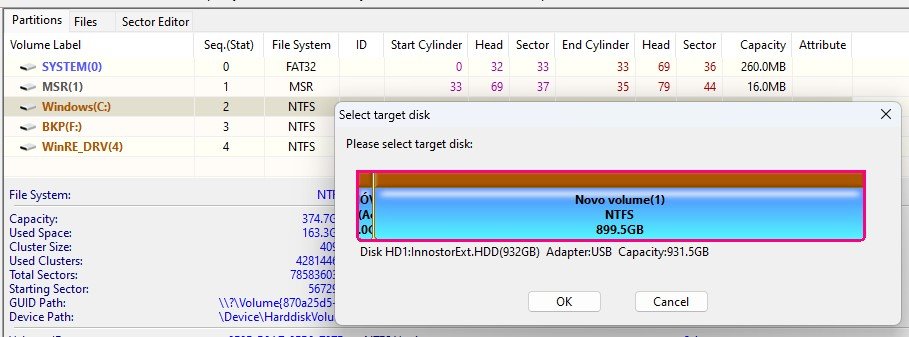
Após clicar em OK, será exibida a mensagem abaixo. Todas as informações do HD/SSD de destino serão excluídas para o início da clonagem. Clique em OK se você concordar:
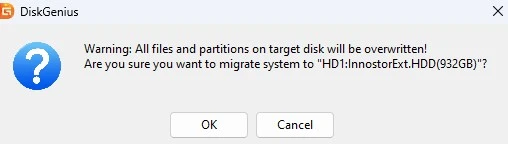
Confira se em Source Disk é o disco a ser clonado e em Target Disk, o HD/SSD novo que receberá a clonagem. Se estiver tudo ok, clique em Start:
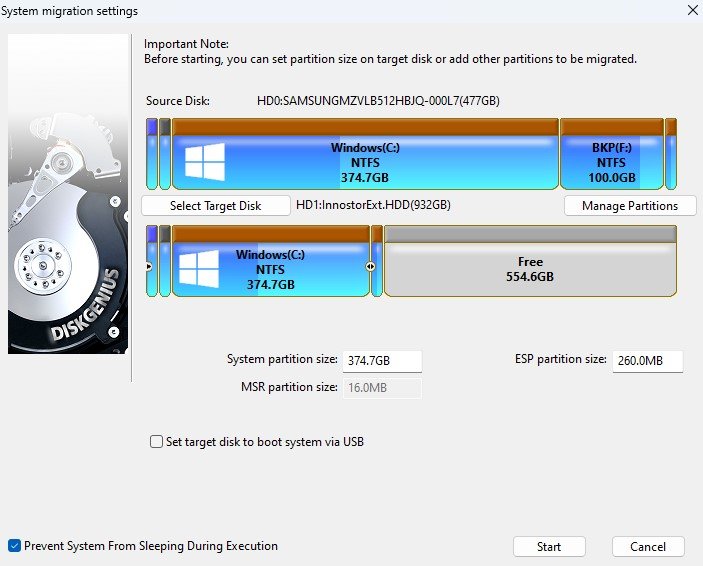
E se o HD/SSD novo não tiver espaço suficiente?
Se o HD/SSD de destino for menor do que o disco de origem, clone apenas a partição do sistema (C), onde o sistema está armazenado. Para isso, acesse Tools → Clone partition. Ao abrir a janela abaixo, selecione a partição C em source e clique em OK:
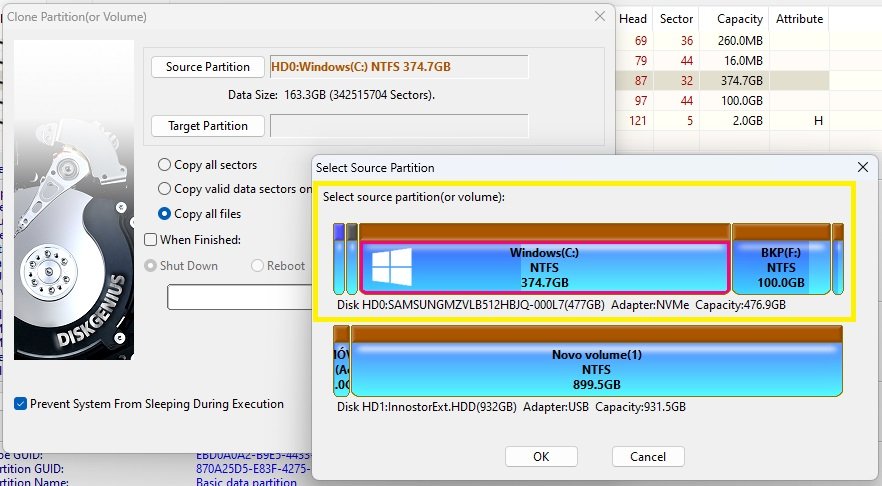
Depois clique em Target Partition e selecione o espaço disponível na unidade de destino (target). Clique em OK e depois em Start para iniciar a clonagem:
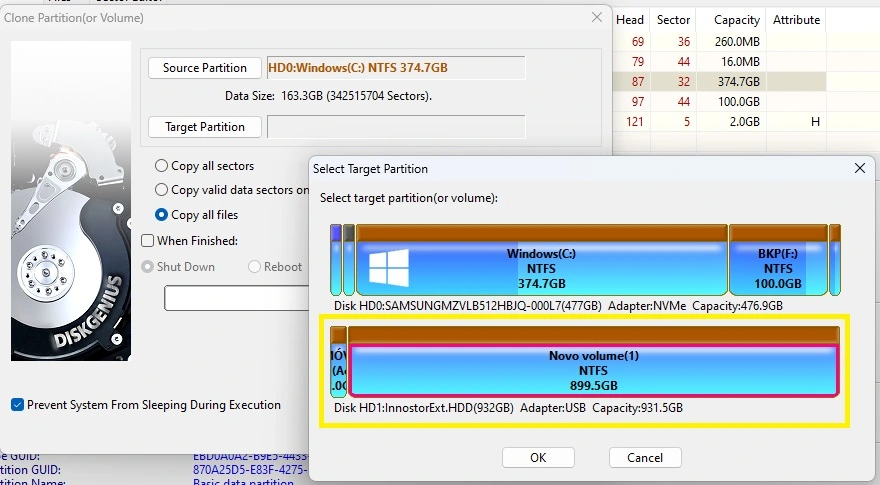
Após a clonagem, conecte o HD/SSD novo na mesma porta SATA na qual o HD antigo estava. Talvez seja necessária a reconfiguração da ordem de boot no Setup da BIOS.
Obs.: As outras partições que ficarão de fora da clonagem poderão ser acessadas normalmente depois. Para isso, basta manter o HD antigo conectado no computador ou copie as informações para um HD externo.
Aprenda a consertar o próprio computador como um profissional!
Especialize-se em manutenção preventiva e corretiva, diagnósticos de defeitos e upgrades com aulas passo a passo sem enrolação.
Torne-se também um técnico diferenciado e conquiste o emprego dos seus sonhos com este curso completo de Montagem e Manutenção de Desktops e Notebooks.

Dúvidas ou sugestões sobre como clonar um HD de computador? Deixem nos comentários! Para mais dicas, acesse o nosso canal no YouTube:
https://youtube.com/criandobits
Sobre o Autor



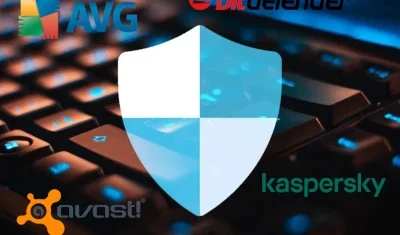


0 Comentários