Como aumentar o desempenho de Jogos no PC
O seu computador não está rodando jogos tão bem quanto gostaria? Existem várias dicas que podem ajudar a melhorar o desempenho de jogos no PC, desde ajustes gráficos até a atualização de drivers e otimização do sistema. Neste guia descubra como aumentar o desempenho de jogos no PC tirando o máximo proveito do seu computador e obter uma experiência de jogo mais fluida.
Ter um PC com configurações mínimas é fundamental

Para rodar jogos mais recentes com desempenho satisfatório, é fundamental ter um computador com configurações mínimas aceitáveis. Mesmo com otimizações no Windows, como ajustes de gráficos, atualização de drivers e redução de processos em segundo plano, o hardware do computador ainda é o principal responsável pela experiência de jogo.
Se o processador, a memória RAM ou a placa de vídeo não atendem aos requisitos mínimos dos jogos mais recentes, as otimizações terão pouco impacto.
Um sistema com uma boa quantidade de RAM, uma placa de vídeo média e um processador rápido consegue aproveitar melhor as melhorias de software, o que resulta em um desempenho mais fluido.
Dessa forma, investir em um computador com especificações adequadas permite que cada ajuste feito no Windows atue em seu potencial máximo, proporcionando uma experiência de jogo muito mais agradável e imersiva.
Se quiser aprender a montar um computador para jogos, leia o post como montar um PC para trabalho e jogos.
Passo 1: Ajuste as configurações gráficas dos jogos
As configurações gráficas são uma das principais causas de queda de desempenho. Ajustar essas configurações pode ajudar muito:
1. Reduza a resolução: Jogar em uma resolução menor exige menos da placa de vídeo;
2. Ajuste a qualidade gráfica: Opte por “Médio” ou “Baixo” em opções como texturas, sombras e efeitos de pós processamento;
3. Desative antisserrilhamento: O antisserrilhamento suaviza as bordas dos objetos, mas consome muito desempenho. Experimente jogar com ele desativado.
Passo 2: Ative o modo de jogo do Windows
Se o seu computador for Windows, ative o “Modo de Jogo” que otimiza o sistema para jogos, priorizando os recursos do PC para o desempenho.
1. Vá em Configurações → Jogos → Modo de Jogo;
2. Ative o Modo de Jogo. Isso ajuda o Windows a limitar a execução de processos em segundo plano durante os jogos:
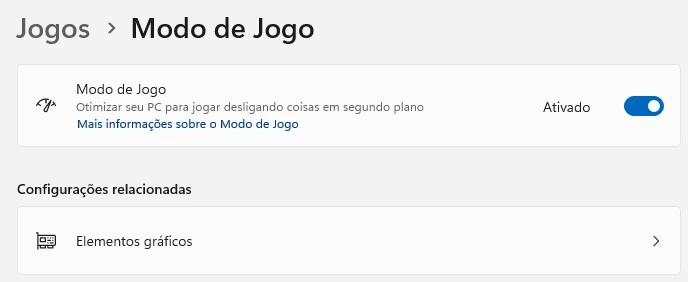
Passo 3: Atualize os drivers da placa de vídeo
Drivers desatualizados podem prejudicar o desempenho dos jogos. Mantenha os drivers sempre atualizados para obter os melhores resultados.
1. Para placas NVIDIA, baixe o software GeForce Experience e verifique atualizações;
2. Para placas AMD, use o Radeon Software.
3. Se não tiver um software da fabricante, vá ao Gerenciador de Dispositivos, encontre seu adaptador de vídeo e atualize o driver manualmente:
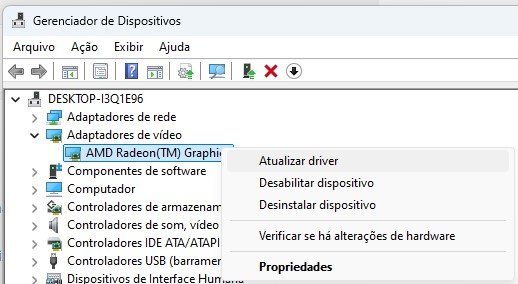
Passo 4: Desative programas em segundo plano
Programas em segundo plano podem consumir muita memória e processamento. Fechar esses programas é essencial para melhorar o desempenho.
1. Pressione Ctrl + Shift + Esc para abrir o Gerenciador de Tarefas;
2. Verifique os processos ativos e feche os programas desnecessários, como navegadores e software de edição. Clique com o botão direito do mouse sobre a tarefa e clique em Finalizar tarefa:
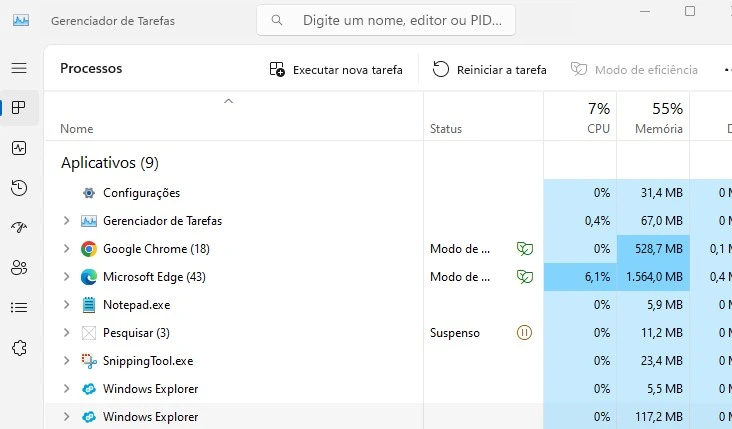
No Gerenciador de Tarefas, algumas tarefas e processos são fundamentais para o funcionamento do Windows e devem ser mantidas. Encerrar processos essenciais pode causar problemas de estabilidade, travamentos e até exigir a reinicialização do sistema. Veja algumas categorias e processos que você não deve fechar:
| audiodg.exe |
| csrss.exe (Client Server Runtime Process) |
| dns client (dnscache) |
| explorer.exe |
| MsMpEng.exe |
| network service |
| Security Health Service |
| system (ntoskrnl.exe) power |
| svchost.exe |
| winlogon.exe |
Passo 5: Ajuste as configurações de energia
Para PCs e notebooks, as configurações de energia podem limitar o desempenho. Escolha o perfil Alto Desempenho para priorizar a performance em vez de economia de energia.
Em Configurações, vá para Sistema → Energia. Selecione a opção Melhor desempenho:
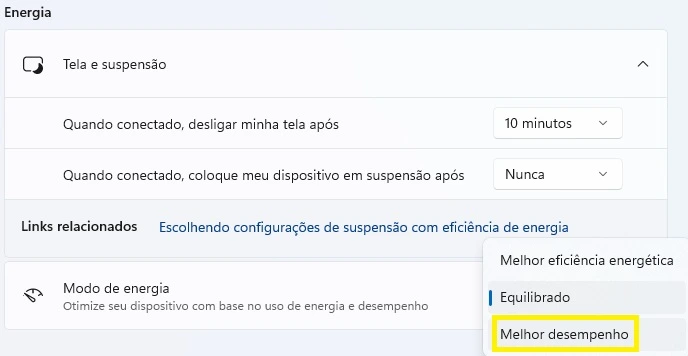
Passo 6: Limpe o disco e otimize o armazenamento
Discos cheios ou fragmentados podem afetar o desempenho do PC.
1. No Windows, pesquise por Limpeza de Disco para excluir arquivos temporários e desnecessários:
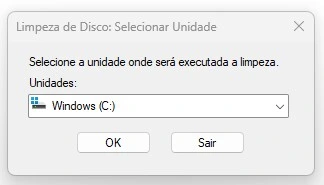
2. Para usuários de HDD, pesquise por Desfragmentar e Otimizar Unidades; para SSDs, essa etapa não é necessária:
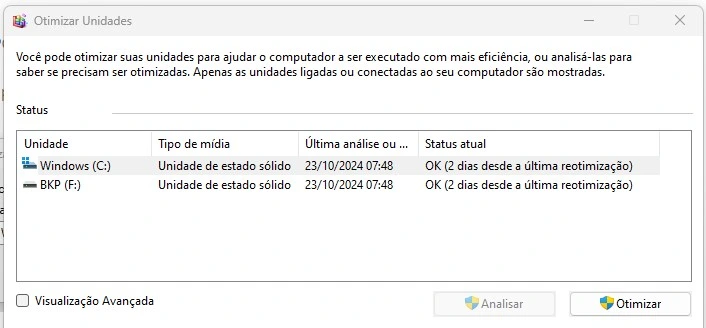
Passo 7: Aumente a memória RAM e considere comprar um SSD
Se o seu PC tiver pouca memória RAM ou ainda utilizar um HDD, investir em um upgrade pode fazer diferença.
1. Aumente a RAM: 8GB é o mínimo recomendado para jogos atuais, mas 16GB é ideal para multitarefa e jogos mais pesados;
2. Instale um SSD: Trocar o HDD por um SSD reduz significativamente o tempo de carregamento dos jogos e aumenta a resposta do sistema.
Quer aprender como escolher o SSD ideal pra você? Leia o meu post sobre cuidados antes de comprar um SSD.
Você não sabe ou não se sente seguro em aumentar a memória RAM, instalar um SSD ou fazer qualquer alteração no hardware do seu computador? Conheça o meu curso completo de Montagem e Manutenção de Computadores e Notebooks!
No curso você vai aprender a fazer qualquer tipo de atualização e configuração no seu computador, de forma segura e bem prática. Ao contrário de muitos cursos por aí, o meu curso é direto ao ponto e bastante acessível. Clique aqui para conhecer melhor o meu curso super completo.
Passo 8: Desative efeitos visuais do Windows
Os efeitos visuais podem prejudicar o desempenho, especialmente em PCs mais antigos.
1. No Painel de Controle, vá em Sistema e Segurança → Sistema → Configurações avançadas do sistema;
2. Em Desempenho, clique em Configurações e selecione Ajustar para obter um melhor desempenho. Isso desativa efeitos de transparência e animações desnecessárias:
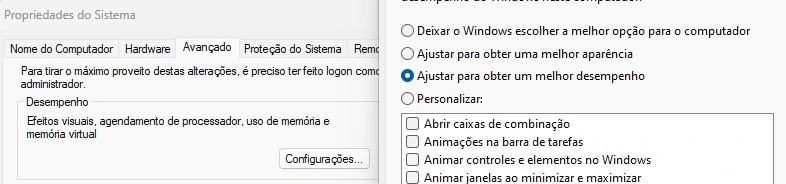
Passo 9: Use softwares de otimização de desempenho
Softwares como Razer Cortex e MSI Afterburner ajudam a liberar memória RAM, fechar processos em segundo plano e, em alguns casos, permitem até o overclock de GPUs.
1. Razer cortex: Otimiza o PC ao fechar programas desnecessários enquanto o jogo está aberto;
2. MSI Afterburner: Permite ajustar manualmente o desempenho da GPU e monitorar temperaturas.
Passo 10: Experimente o overclock (com cuidado)
O overclock aumenta o desempenho do processador e da placa de vídeo, mas exige cuidados. Para realizar essa etapa, é importante saber o limite de seu hardware.
1. Use ferramentas como MSI Afterburner para overclock de GPUs;
2. Aumente a frequência gradualmente, monitorando sempre a temperatura para evitar danos ao hardware.
Atenção: O overclock pode anular a garantia do equipamento e danificar o hardware se feito incorretamente.
Melhorar o desempenho de jogos no PC envolve ajustes simples que podem fazer uma diferença enorme. Manter o sistema atualizado e otimizado, ajustar as configurações gráficas e cuidar do hardware são passos importantes para uma experiência de jogo mais suave.
Se quiser fazer otimizações avançadas no seu computador para ajudar no desempenho geral, recomendo que leia o meu post sobre como corrigir lentidão e travamentos do Windows.
Qualquer dúvida sobre o tema, deixe nos comentários abaixo. Bom jogo!
Aprenda a consertar o próprio computador como um profissional!
Especialize-se em manutenção preventiva e corretiva, diagnósticos de defeitos e upgrades com aulas passo a passo sem enrolação.
Torne-se também um técnico diferenciado e conquiste o emprego dos seus sonhos com este curso completo de Montagem e Manutenção de Desktops e Notebooks.

Gostou das nossas dicas sobre como aumentar o desempenho de Jogos no PC? Deixem nos comentários! Para mais dicas, acesse o nosso canal no YouTube:
https://youtube.com/criandobits
Sobre o Autor






0 Comentários