Como bloquear instalação de programas com o AppLocker
O Windows Server, por padrão, não consegue fazer uma auditoria completa sobre tudo que é instalado nos terminais. O sistema não consegue bloquear todas as tentativas de instalação de softwares. Neste tutorial, veja como bloquear instalação de programas com o AppLocker.
Para contornar esse problema, utilizamos o AppLocker aplicado via GPO:
1. Acesse o Gerenciamento de Política de Grupo, clique com o botão direito do mouse sobre o nome da Unidade Organizacional desejada ou no nome do domínio e selecione a opção Criar um GPO neste domínio e fornecer um link para ele aqui…. Dê um nome sugestivo a GPO e, após a criação, clique com o botão direito do mouse sobre a GPO criada e selecione a opção Editar…;
2. Acesse Configurações do Computador → Políticas → Configurações do Windows → Configurações de segurança → Política de Controle de Aplicativo → AppLocker. Clique com o botão direito do mouse sobre AppLocker e selecione a opção Propriedades:

Marque todas as opções e selecione Impor regras. Caso escolha Somente auditoria será feito apenas o registro das instalações sem bloqueá-las;
3. Expanda a opção AppLocker, clique com o botão direito do mouse sobre Regras Executáveis e selecione Criar Regras Padrão. Repita esse procedimento para todas as opções expandidas.
Para criar uma regra específica, clique com o botão direito do mouse sobre o espaço em branco e selecione a opção Criar Nova Regra…. Por exemplo, podemos negar o acesso ao Prompt de comando para todos os usuários de uma Unidade Organizacional específica configurando uma regra desta forma:

É possível bloquear softwares por fornecedor (ex. Adobe, HP, Microsoft etc), caminho (diretório) ou Hash do arquivo (configurações do software). O problema com o tipo de bloqueio “Hash do arquivo” é que versões posteriores do mesmo software não serão bloqueados.
No exemplo abaixo foi bloqueado o programa Prompt de comando do Windows. Os níveis de bloqueio são definidos ao rolar o marcador azul. Deixando o marcador na última posição será bloqueada apenas a versão especificada do programa. Se subir um nível o bloqueio será aplicado ao programa, independente da versão. Se subir mais um nível bloqueia a instalação de produtos da Microsoft e o primeiro nível bloqueia tudo da empresa:
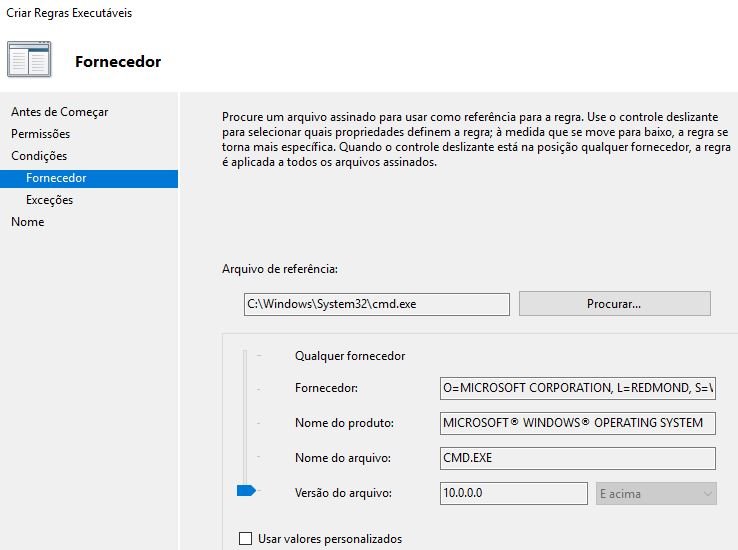
Para fazer o bloqueio por Hash selecione a opção “Hash do arquivo” e procure pelo arquivo.
Os procedimentos acima não terão efeito até habilitar a identidade do aplicativo. Para isso acesse Configurações do Computador → Políticas → Configurações do Windows → Configurações de segurança → Serviços do sistema e procure pelo ítem Identidade do Aplicativo. Dê um duplo clique sobre a opção e marque as opções Definir esta configuração de política e Automático:
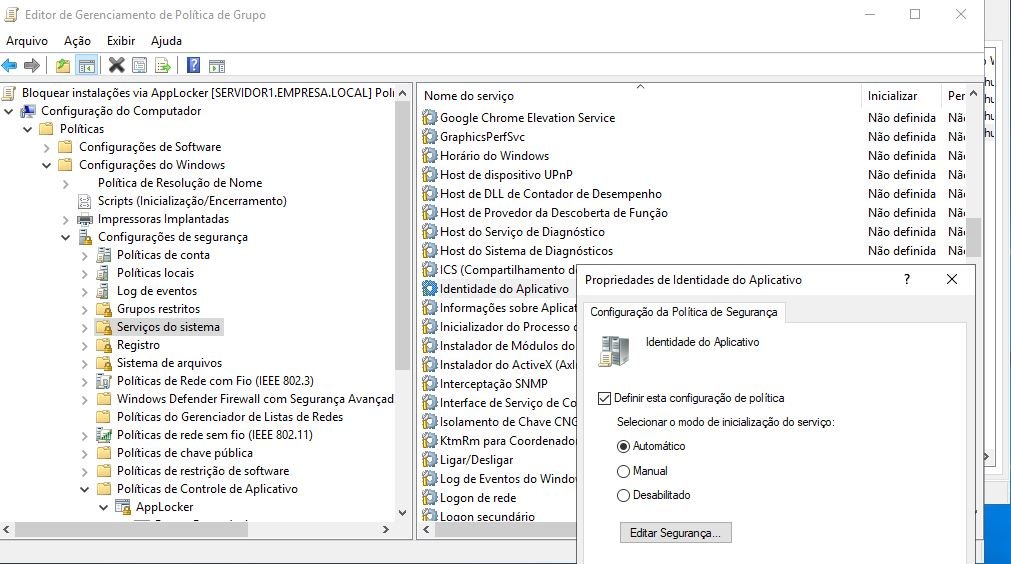
Após criar a GPO, clique com o botão direto do mouse sobre ela e selecione a opção Imposto. Aplique as configurações através do comando gpupdate /force.
Aprenda do básico ao profissional como configurar um laboratório de estudos com o Windows Server 2022 + Azure (Az-104 + questões 458 PT-BR ) + Azure (Az-900 – 295 questões) + pfSense + Zabbix + Hyper-V Server + Active Directory + Sevidor Web + CentOs e muito mais!
Link de acesso ao curso: https://go.hotmart.com/P68265426L?src=siteCB
Instalação e configuração do Web Server no Windows Server
Dúvidas ou sugestões? Deixem nos comentários! Para mais dicas, acesse o nosso canal no YouTube:
https://youtube.com/criandobits


