Como criar backups no Windows Server
O Windows Server, amplamente utilizado por empresas, oferece soluções robustas para backup e restauração, garantindo que você possa recuperar suas informações em caso de falhas, ataques cibernéticos ou desastres. Neste post, vamos explorar como criar backups no Windows Server, as melhores práticas e como você pode garantir a continuidade do seu negócio por meio de estratégias eficazes de backup.
Por que o backup é essencial?
Em ambientes empresariais, o Windows Server costuma ser o coração da infraestrutura de TI, gerenciando bancos de dados, arquivos importantes, sistemas de autenticação e muito mais. Sem backups adequados, uma falha de hardware, erro humano ou ataque ransomware pode levar à perda de dados essenciais, interrompendo operações críticas.
Os principais motivos para fazer backups regulares do seu Windows Server incluem:
- Recuperação de desastres: Protege contra falhas de hardware e desastres naturais;
- Proteção contra ransomware: Ajuda a recuperar dados criptografados por ataques cibernéticos;
- Correção de erros humanos: Restaurar arquivos ou configurações acidentalmente excluídas ou alteradas;
- Continuidade dos negócios: Minimiza o tempo de inatividade em casos de falhas graves.
Ferramentas de backup no Windows Server
O Windows Server oferece várias ferramentas integradas e opções para realizar backups. Abaixo estão algumas das principais soluções para garantir a proteção dos seus dados.
1. Windows Server Backup
O Windows Server Backup é a ferramenta nativa de backup disponível em versões recentes do Windows Server. Ele oferece uma interface gráfica fácil de usar para criar e gerenciar backups, além de suportar uma série de funcionalidades úteis:
- Backup completo: Faz uma cópia completa do sistema, incluindo o estado dos arquivos, bancos de dados, aplicativos e o próprio sistema operacional;
- Backup incremental: Realiza cópias apenas dos dados que foram modificados desde o último backup completo ou incremental, economizando tempo e espaço;
- Agendamento de backups: Permite configurar backups automáticos e regulares, eliminando a necessidade de realizar o processo manualmente.
2. Backup Bare-Metal
Um backup bare-metal cria uma cópia completa do servidor, permitindo que você restaure o sistema em um novo hardware ou máquina virtual em caso de falha grave. Esse tipo de backup inclui o sistema operacional, arquivos de configuração e todos os dados armazenados, facilitando a recuperação de desastres.
3. Volume Shadow Copy (Cópias de sombra de volume)
O Volume Shadow Copy é um recurso que permite a criação de backups pontuais de arquivos ou volumes inteiros enquanto o sistema está em operação. Esse recurso é útil para a recuperação de versões anteriores de arquivos e garante que seus dados estejam sempre protegidos, mesmo durante o uso ativo do servidor.
4. Backup em nuvem (Azure backup)
Para aumentar a resiliência e proteger seus dados de falhas físicas locais, o Azure Backup é uma excelente opção. Ele permite que os backups do Windows Server sejam armazenados de forma segura na nuvem da Microsoft. Os principais benefícios incluem:
- Restauração global: Recuperação de dados a partir de qualquer localização geográfica;
- Segurança avançada: Dados são criptografados e protegidos contra acessos não autorizados;
- Escalabilidade: Adequado para pequenas empresas até grandes corporações com enormes volumes de dados.
Como configurar backup no Windows Server?
Você também pode agendar backups para serem executados automaticamente e pode executar backups únicos para ampliar os backups agendados.
Para criar um backup do Windows Server, siga os seguintes passos:
1. Primeiramente precisamos instalar o Backup do Windows Server. Para isso vá em “Iniciar › Ferramentas Administrativas › Gerenciador de Servidores”;
2. Clique em “Recursos” e depois em “Adicionar recursos”;
3. Expanda a opção “Recursos de Backup do Windows Server” e selecione as opções “Backup do Windows Server” e “Ferramentas da linha de Comando”. Clique no botão “Instalar”;
4. Após a instalação, acesse a ferramenta de backup e recuperação. Para isso vá em “Iniciar › Ferramentas Administrativas › Backup do Windows Server”. Para acessar a ferramenta da linha de comando de backup execute o prompt de comando como administrador e digite “wbadmin /?”;
5. Pelo prompt de comando vamos criar um backup na unidade K:. Para isso digite “wbadmin START SystemStateBackup -backupTarget:K: -quiet”.
O vídeo abaixo mostra, detalhadamente, os procedimentos descritos cima:
Aprenda do básico ao profissional como configurar um laboratório de estudos com o Windows Server 2022 + Azure (Az-104 + questões 458 PT-BR ) + Azure (Az-900 – 295 questões) + pfSense + Zabbix + Hyper-V Server + Active Directory + Sevidor Web + CentOs e muito mais!
CLIQUE NA IMAGEM ABAIXO E CONFIRA MAIS DETALHES:
Dúvidas ou sugestões sobre como criar backups no Windows Server? Deixem nos comentários! Para mais dicas, acesse o nosso canal no YouTube:
https://youtube.com/criandobits
Sobre o Autor


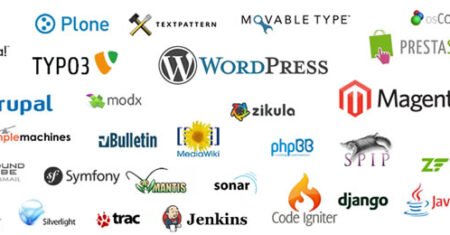
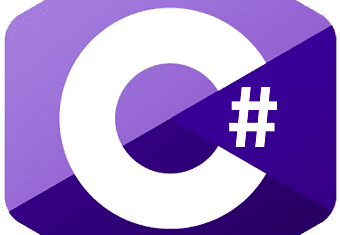
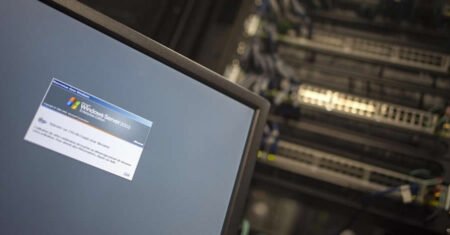


0 Comentários