Acesso remoto via VPN com Windows Server
Através de uma VPN (Virtual Private Network ou Rede Virtual Privada) é possível estabelecer uma conexão segura entre redes locais através da Internet. Neste tutorial, veja como é feita a configuração do acesso remoto via VPN com Windows Server.
Ou seja, uma conexão VPN conecta computadores e dispositivos a um servidor VPN para o acesso a dados de uma rede privada.
Com a conexão VPN ativa, os computadores e dispositivos de redes distintas se comportam como se estivessem na mesma rede local. Todo o tráfego da rede é enviado por uma conexão segura.
Para configurar uma conexão VPN entre o Windows Server 2019 e Windows 10, siga os passos:
1. Acesse o Gerenciador do Servidor, clique em Adicionar funções e recursos, selecione a opção Remote Access e DirectAccess and VPN(RAS), e aguarde a instalação;
2. Após a instalação, siga o assistente de pós-implantação e escolha a opção Implantar comente VPN. Será aberto o console de Roteamento e Acesso Remoto. Clique com o botão direito do mouse sobre o nome do servidor e selecione a opção Configurar e Habilitar Roteamento e Acesso Remoto;
3. Marque a opção Configuração personalizada → Acesso VPN e inicie o serviço:
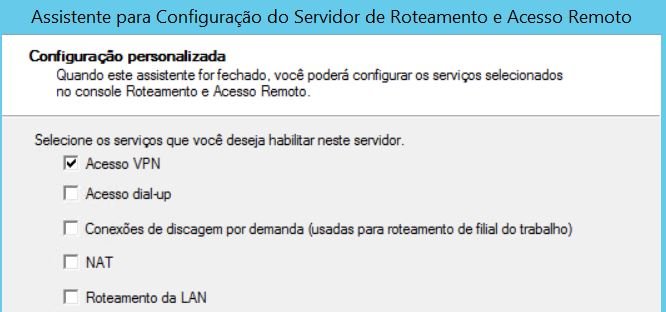
4. Clique novamente com o botão direito do mouse sobre o nome do servidor e selecione a opção Propriedades;
5. Crie uma faixa de IP exclusiva para os usuários da conexão VPN. Para isso clique na aba IPv4, depois em Pool de endereços estáticos e no botão Adicionar…. Defina a faixa de IPs conforme a quantidade limite de usuários. Neste caso criamos a faixa de IP 192.168.10.1 a192.168.10.10:

6. Crie o(s) usuário(s) e forneça a permissão para acessar o servidor através da VPN. Para isso acesse as propriedades do(s) usuário(s), clique na aba Discagem e em Permitir acesso;
7. Pesquise por Permitir um aplicativo pelo firewall do Windows e habilite a opção Roteamento e Acesso Remoto:
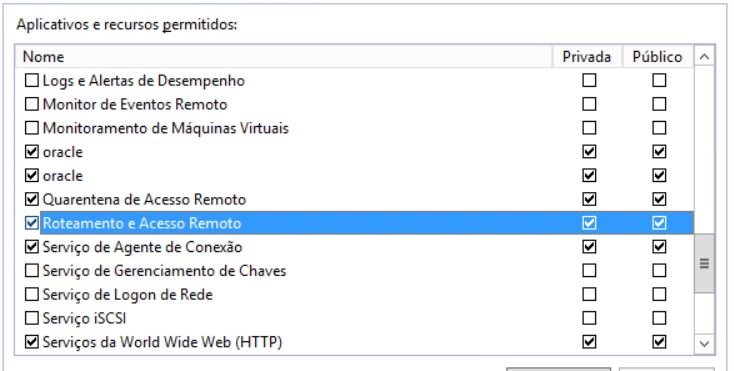
8. Configure o redirecionamento das portas 1723, 1701, 500 e 443 para o IP do servidor VPN. Para isso acesse a interface de configuração do seu roteador:

9. Para conectar ao servidor via VPN no Windows 10, vá em Iniciar → Configurações. Clique em VPN e em Adicionar uma conexão VPN:
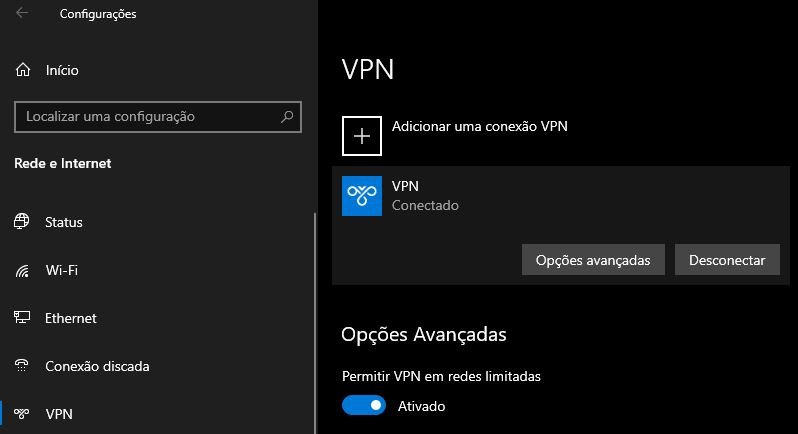
10. Defina o Provedor VPN, o Nome da conexão, o Nome ou endereço do servidor, o Tipo de VPN, o Tipo de informações de entrada, Nome de usuário e a Senha:
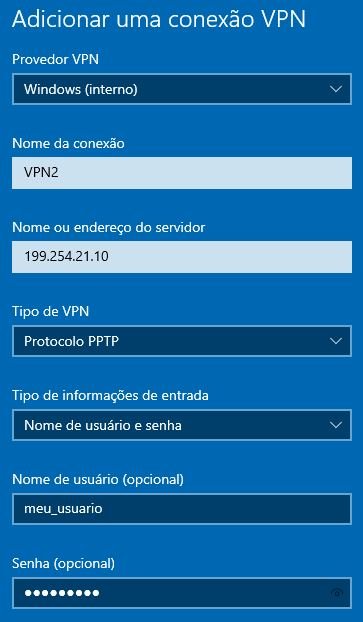
Após configurar, clique em Conectar.
Para verificar a conexão, abra o Prompt de comando e digite ipconfig:
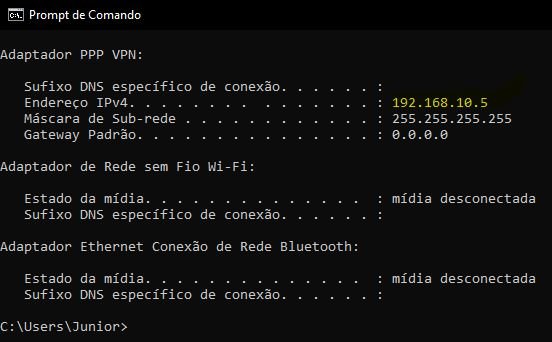
Note que foi atribuido o IP 192.168.10.5 para a conexão VPN, conforme a faixa de IPs configurada no servidor.
Para ter acesso aos arquivos compartilhados no servidor, abra o Windows Explorer e digite o IP inicial da faixa de IPs configurada, Neste caso é o 192.168.10.1:
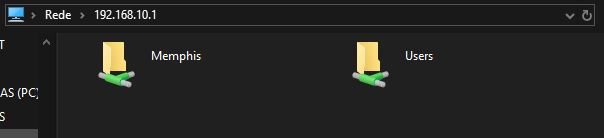
Para fazer o acesso remoto via Terminal Service utilizando a conexão VPN use o IP inicial, neste caso é o 192.168.10.1:

Aprenda do básico ao profissional como configurar um laboratório de estudos com o Windows Server 2022 + Azure (Az-104 + questões 458 PT-BR ) + Azure (Az-900 – 295 questões) + pfSense + Zabbix + Hyper-V Server + Active Directory + Sevidor Web + CentOs e muito mais!
CLIQUE NA IMAGEM ABAIXO E CONFIRA MAIS DETALHES:
Instalação e configuração do Web Server no Windows Server
Dúvidas ou sugestões? Deixem nos comentários! Para mais dicas, acesse o nosso canal no YouTube:
https://youtube.com/criandobits
Sobre o Autor




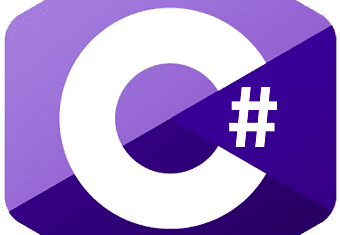


0 Comentários