Se o microfone do seu notebook não funciona mais no Windows, não se preocupe! Esse é um problema comum que pode ter várias causas, como configurações incorretas, drivers desatualizados ou permissões de privacidade. Neste post, você aprenderá as principais soluções para resolver o problema de microfone em notebooks com Windows.
Possíveis causas para o microfone não funcionar
Antes de passarmos às soluções, é importante entender o que pode estar causando o problema. Aqui estão algumas das causas mais comuns:
- Configurações de som incorretas;
- Drivers de áudio desatualizados ou corrompidos;
- Problemas de permissão de privacidade no Windows;
- Defeitos físicos no microfone;
- Conflitos com dispositivos de áudio externos (como fones de ouvido com microfone).
Agora, vamos explorar as soluções para resolver o problema de maneira rápida e eficaz.
1. Verifique se o acesso ao microfone foi desativado
Talvez o acesso ao microfone pelos aplicativos tenha sido desativado. Para verificar, acesse Configurações → Privacidade → Microfone. Verifique se a opção Ativado está marcado. Se não tiver, marque:
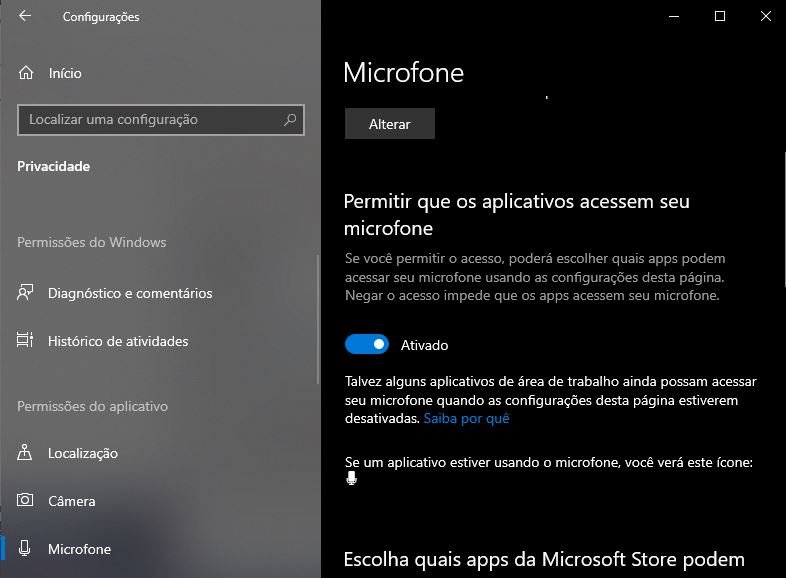
Logo abaixo habilite todos os apps Microsoft que você deseja que acessem o microfone.
Em Permitir que os aplicativos da área de trabalho acessem seu microfone, deixe ativado:
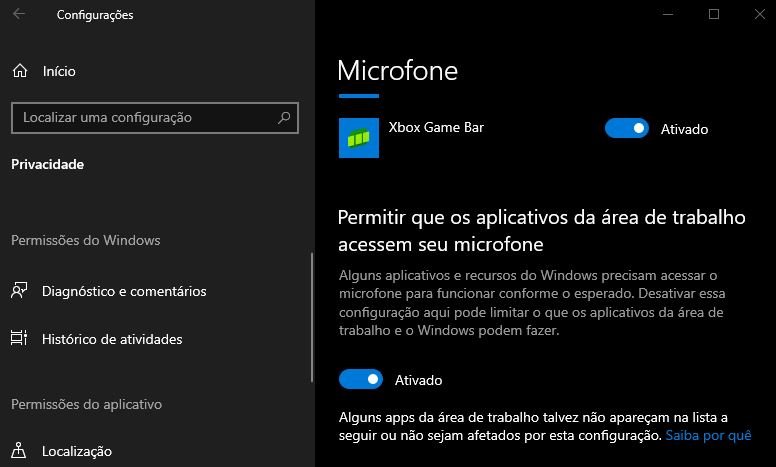
Após os procedimentos acima, verifique se o microfone voltou a funcionar. Caso negativo, veja o próximo passo.
2. Execute a solução de problemas do microfone
O Windows possui rotinas internas que verifica e corrige problemas relacionados ao microfone. Para executar, clique com o botão direito do mouse sobre o ícone do alto-falante (canto inferior direito, ao lado do relógio do Windows) e selecione a opção Abrir Configurações de som. Clique no botão Solução de Problemas e aguarde a detecção e correção de possíveis problemas:
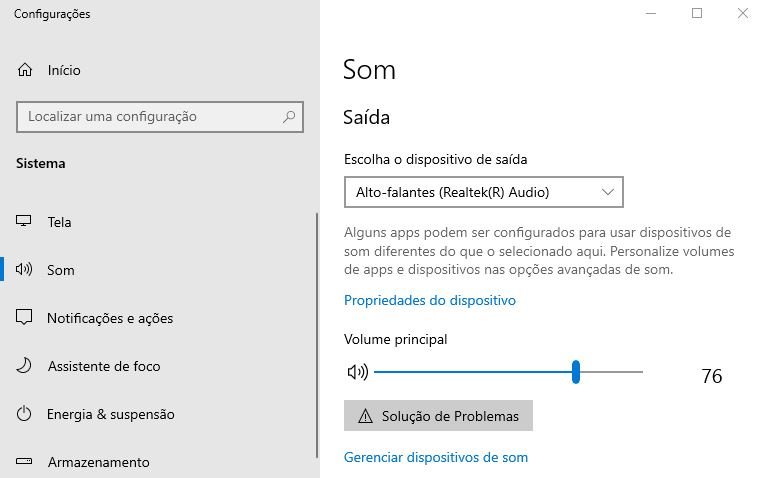
3. Reconfigure os padrões de som
Verifique se os padrões de som do Windows foi alterado. Para isso pressione a tecla Windows + R e execute o comando mmsys.cpl
Na guia Gravação, defina Grupo de microfones como padrão e clique no botão Aplicar:
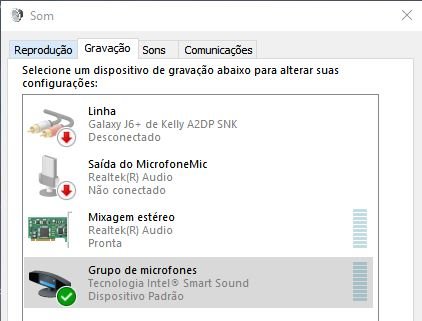
Nessa mesma tela, verifique se em Uso do dispositivo está selecionada a opção Usar este dispositivo (ativar). Se não estiver, selecione. Clique no botão Aplicar e volte a testar o microfone.
Se o problema persistir, continue no passo 3.
4. Atualize o drive de áudio do Windows
Acesse o site do fabricante do seu equipamento, pesquise pelo drive de áudio mais recente e faça o download do mesmo. Após isso, faça a instalação e reinicie o equipamento.
Abaixo veja a relação das páginas de download de drivers dos principais fabricantes:
Dell: dell.com/support/home/pt-br?app=drivers
HP: support.hp.com/br-pt/drivers/laptops
Samsung: samsung.com/br/support/downloadcenter/
Lenovo: pcsupport.lenovo.com/br/pt/
Se, mesmo seguindo os três passos acima, o microfone do computador não der sinal de vida, considere levá-lo a uma assistência técnica para investigar melhor o problema. Talvez o microfone interno do equipamento esteja com defeito.
O fone de ouvido também parou de funcionar conectado ao computador? Clique aqui e descubra como resolver.
Veja abaixo um vídeo que ensina como realizar os procedimentos acima:
Saiba como deixar qualquer computador mais rápido e estável. Aprenda também como montar um PC novinho em folha com aulas passo a passo do zero!
Veja também como realizar manutenções preventivas e corretivas, fazer testes em peças e upgrades de hardware com aulas diretas sem enrolação.
Ganhe dinheiro consertando computadores e conquiste a sua independência!

O microfone do notebook não funciona mais no Windows? Deixem nos comentários suas dúvidas! Para mais dicas, acesse o nosso canal no YouTube:
https://youtube.com/criandobits
Quer receber GRÁTIS o e-book "Como Formatar um Computador em 5 Minutos"?
Sobre o Autor





0 Comentários