Quando o assunto é geração de relatórios profissionais em aplicações, o Crystal Reports é uma das ferramentas mais utilizadas por desenvolvedores em todo o mundo. Ele permite criar relatórios dinâmicos e personalizáveis, extraindo dados de diversas fontes e formatando-os de forma prática. Neste post, vamos explorar o que é o Crystal Reports, seus benefícios e como integrá-lo em uma aplicação C#.
O que é Crystal Reports?
O Crystal Reports é uma ferramenta de criação de relatórios desenvolvida pela SAP, amplamente utilizada em aplicações empresariais. Ele permite gerar relatórios sofisticados a partir de várias fontes de dados, como bancos de dados, planilhas e arquivos XML.
Principais funcionalidades do Crystal Reports:
- Criação de relatórios personalizados: Layouts customizáveis para atender às necessidades do usuário;
- Suporte a várias fontes de dados: Como SQL Server, Oracle, MySQL, entre outros;
- Integração com diversas linguagens: Suporte a várias linguagens de programação, como C# e VB.NET;
- Filtros e agrupamentos: Capacidade de aplicar filtros, ordenações e agrupamentos avançados.
Por que usar o Crystal Reports?
Crystal Reports é uma excelente escolha para a geração de relatórios, especialmente quando você precisa de relatórios interativos e detalhados. Veja alguns dos principais motivos para usá-lo:
- Facilidade de uso: Mesmo para desenvolvedores iniciantes, a interface do Crystal Reports é intuitiva;
- Relatórios dinâmicos: Você pode criar relatórios com dados atualizados em tempo real, se conectando diretamente a fontes de dados;
- Exportação para múltiplos formatos: Relatórios podem ser exportados para formatos como PDF, Excel, Word e HTML.
Instalação e configuração no Visual Studio
Para utilizar o Crystal Reports em uma aplicação C#, é necessário realizar a instalação dos componentes corretos. Aqui estão os passos:
Passo 1: Baixar e instalar o Crystal Reports
A versão do Crystal Reports para Visual Studio pode ser baixada no site da SAP. A versão mais recente compatível com o Visual Studio costuma ser disponibilizada gratuitamente, embora versões corporativas também estejam disponíveis.
Passo 2: Configurar o Crystal Reports no Visual Studio
Após a instalação, o Crystal Reports estará disponível no Visual Studio. Você pode adicionar novos relatórios ao seu projeto através do menu:
- Clique com o botão direito no projeto -> Add -> New Item;
- Selecione Crystal Report para criar um novo relatório.
4. Criando um relatório no Crystal Reports
Vamos criar um relatório básico em Crystal Reports usando C#.
Passo 1: Criar um novo relatório
- Após adicionar o Crystal Report ao seu projeto, um assistente será iniciado. Você pode optar por criar o relatório a partir de um layout em branco ou utilizar modelos pré-definidos;
- Conecte o relatório a uma fonte de dados, como um banco de dados SQL Server. Você pode utilizar a ferramenta de Database Expert para selecionar tabelas, views ou stored procedures.
Passo 2: Definir o layout do relatório
No editor do Crystal Reports, você pode adicionar elementos visuais, como:
- Cabeçalhos e rodapés: Para exibir informações gerais;
- Campos de dados: Para exibir os valores extraídos do banco de dados;
- Gráficos e tabelas: Para exibir visualizações dinâmicas.
Passo 3: Filtrar e agrupar dados
Usando o painel de Field Explorer, você pode agrupar seus dados ou aplicar filtros para que o relatório exiba apenas informações relevantes.
Exibindo o relatório no Windows Forms ou WPF
Agora que o relatório está pronto, é hora de exibi-lo na sua aplicação C#. Vamos ver como integrar o relatório ao seu projeto utilizando o CrystalReportViewer.
Exemplo com Windows Forms:
using CrystalDecisions.CrystalReports.Engine;
private void ExibirRelatorio()
{
// Instancia o relatório criado
ReportDocument report = new ReportDocument();
// Carrega o relatório (substitua pelo caminho correto)
report.Load(@"C:\Caminho\Do\Seu\Relatorio.rpt");
// Define o Viewer para exibir o relatório
crystalReportViewer1.ReportSource = report;
// Atualiza a visualização do relatório
crystalReportViewer1.Refresh();
}Exemplo com WPF:
Em WPF, o procedimento é semelhante. Você precisa adicionar o controle CrystalReportsViewer ao seu formulário e carregá-lo com o relatório da mesma forma que no Windows Forms.
Exportando relatórios para diferentes formatos
O Crystal Reports também permite que você exporte seus relatórios para vários formatos, como PDF, Excel, Word, entre outros. Veja como exportar um relatório para PDF:
using CrystalDecisions.Shared;
private void ExportarRelatorioParaPDF()
{
ReportDocument report = new ReportDocument();
report.Load(@"C:\Caminho\Do\Seu\Relatorio.rpt");
// Configuração do caminho e formato de exportação
report.ExportToDisk(ExportFormatType.PortableDocFormat, @"C:\Caminho\RelatorioExportado.pdf");
}
Dicas de uso
- Performance: Ao trabalhar com grandes volumes de dados, utilize filtros e agrupe informações para otimizar a performance do relatório;
- Personalização: O Crystal Reports oferece inúmeras opções de customização, como fórmulas condicionais e sub-relatórios;
- Manutenção: Sempre mantenha seus relatórios organizados e utilize nomes claros para os campos e seções. Isso facilita futuras manutenções.
O Crystal Reports é uma excelente ferramenta para gerar relatórios robustos e visualmente atraentes em aplicações empresariais. Sua integração com C# é simples, e ele oferece uma vasta gama de funcionalidades que podem transformar dados brutos em relatórios profissionais.
Se você ainda não experimentou o Crystal Reports em seus projetos, agora é o momento! Continue explorando nossos posts para aprender mais sobre C# e desenvolvimento de software.
CONHEÇA O CURSO COMPLETO DE C# COM + DE 100 AULAS PRÁTICAS. Tenha acesso vitalício e certificado de conclusão.
CLIQUE NA IMAGEM ABAIXO E CONFIRA MAIS DETALHES:
Dúvidas ou sugestões sobre Crystal Reports? Deixem nos comentários! Para mais dicas, acesse o nosso canal no YouTube:
https://youtube.com/criandobits
Quer receber GRÁTIS o e-book "Como Formatar um Computador em 5 Minutos"?
Sobre o Autor




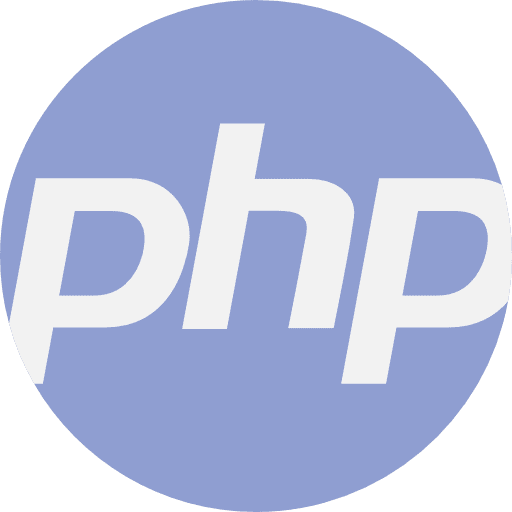


0 Comentários