DFS – Distributed File System
DFS (Distributed File System) ou Sistema de Arquivos Distribuídos é um sistema de arquivos no qual os arquivos nele armazenados estão espalhados em hardware diferentes, interconectados através de uma rede.
Imagine o cenário: uma empresa possui vários servidores de arquivos que compartilham pastas entre as estações de trabalho…
Por exemplo, uma estação de trabalho precisa acessar 10 pastas que estão distribuidas em 4 servidores. Será necessário criar vários mapeamentos de rede para as pastas. Não seria nada agradável abrir o Windows Explorer e ver todos os mapeamentos.
Além do mais, o usuário ficaria perdido tentando indentificar em qual mapeamento está a informação que ele precisa. Outro ponto negativo é ter certeza de que todos os usuários realmente possuem acesso aos compartilhamentos necessários.
E como fica a redundância? Se um ou mais desses servidores de arquivos ficar indisponível? Como os usuários vão acessar as informações?
Para resolver essas questões, a Microsoft disponibilizou a solução DFS para seus Sistemas Operacionais Windows Server:
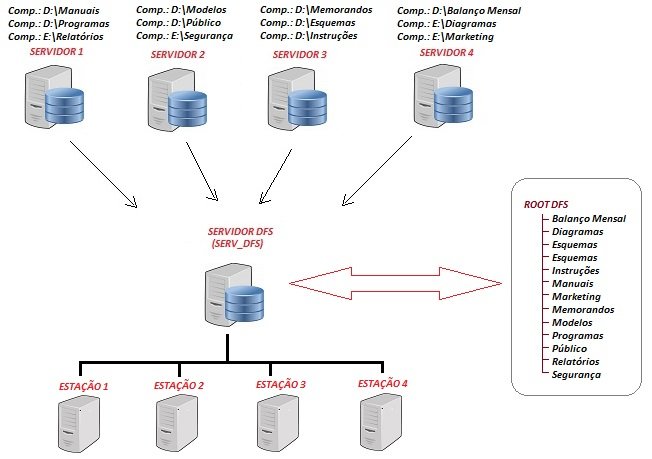
No esquema acima foi adicionado um novo servidor chamado “SERV_DFS”, o qual é associado com um diretório local no próprio servidor.
Após a criação do Root DFS, criamos os links DFS. Cada um desses links está associado com um compartilhamento específico na rede.
Instalação do serviço DFS
Abra o Gerenciador do Servidor e clique em Adicionar funções e recursos. Escolha Instalação baseada em função ou recurso e selecione o servidor.
Em Selecionar funções dos servidor, marque a opção Serviços de Arquivo e Armazenamento, Serviços de Arquivo e iSCSI e Replicação de DFS:
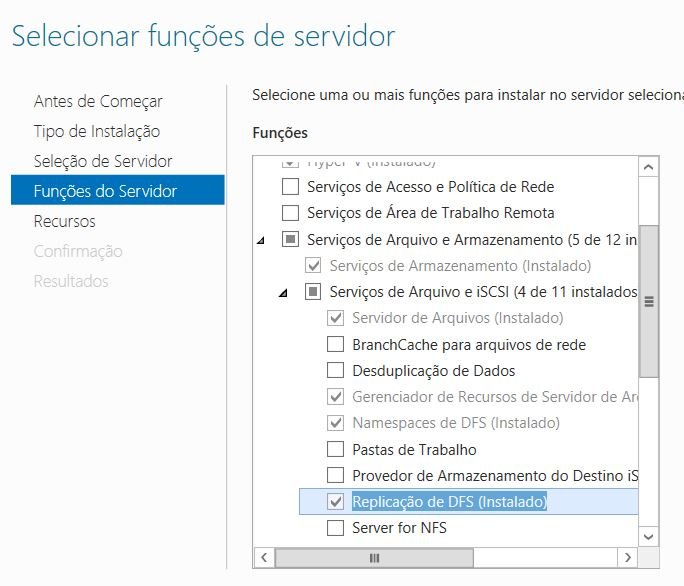
Após a instalação do serviço, crie os compartilhamentos nos servidores e, no servidor principal, crie um Domain-Based Namespace, para agrupar as pastas compartilhadas dos servidores e mostrar aos usuários como se fossem um compartilhamento apenas.
Para criar o Namespace, abra o Gerenciamento DFS.
Clique com o botão direito do mouse sobre Namespaces e selecione Novo Namespace….
A partir da criação do Namespace, você consegue inserir servidores de Namespaces, pastas compartilhadas, delegar permissões de gerenciamento etc.:

Clique sobre o nome do namespace e selecione a opção Nova Pasta… para adicionar as pastas compartilhadas ao namespace.
Após a criação e configuração do namespace, crie uma GPO e defina o compartilhamento para todo o domínio ou Unidade Organizacional específica.
Edite a GPO acessando Configurações do Usuário → Mapas de Unidades → Novo → Unidade Mapeada.
Após criar os links, atribua as permissões necessárias e pronto! Para os usuários, é como se eles estivessem acessando apenas um compartilhamento no servidor “SERV_DFS”.
Todos os links aparecerão para os usuários como se fossem uma pasta comum, dentro de apenas um drive de unidade de rede, com apenas um mapeamento de rede.
Resumindo, o DFS tem a capacidade de agrupar as pastas compartilhadas dos diversos servidores e mostrar aos usuários como se fosse um compartilhamento apenas.
Essa estrutura recebe o nome de “Namespace” ou “Espaço de nomes”.
Aprenda do básico ao profissional como configurar um laboratório de estudos com o Windows Server 2022 + Azure (Az-104 + questões 458 PT-BR ) + Azure (Az-900 – 295 questões) + pfSense + Zabbix + Hyper-V Server + Active Directory + Sevidor Web + CentOs e muito mais!
CLIQUE NA IMAGEM ABAIXO E CONFIRA MAIS DETALHES:
Dúvidas ou sugestões? Deixem nos comentários! Para mais dicas, acesse o nosso canal no YouTube:
https://youtube.com/criandobits
Sobre o Autor


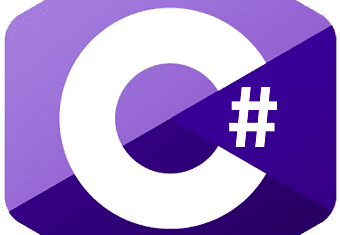

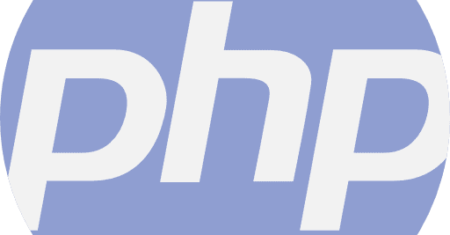
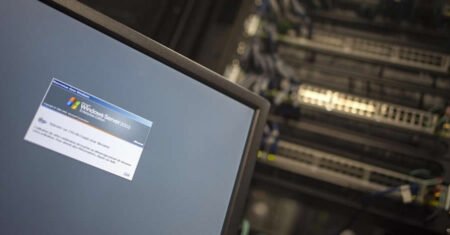

0 Comentários