O Ubuntu Server é um sistema operacional open source para servidores, desenvolvida pela Canonical, que integra as distribuições do Ubuntu. É construído sobre a arquitetura e a infraestrutura do Debian, e compreende também as versões de sistema operacional para desktop. Neste post veja como instalar o Ubuntu Server.
Para instalar e configurar o servidor Ubuntu, siga os passos:
1. Baixe a última versão do Ubuntu Server no site oficial e crie um disco de instalação: https://ubuntu.com/download/server
2. Selecione o idioma de sua preferência:
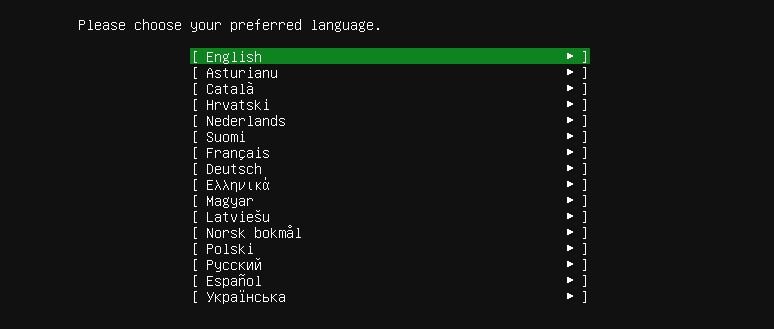
3. Defina o layout do teclado:
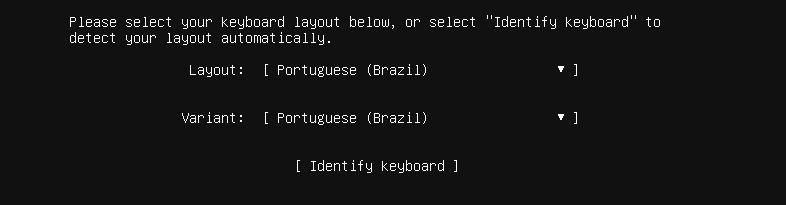
4. Selecione a primeira opção para instalar o Ubuntu:
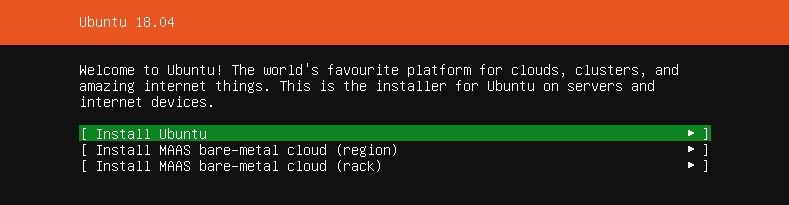
5. Aqui defina se o servidor usuará a mesma faixa de IP da sua rede ou não. Neste caso o servidor usuará as configurações definidas pelo servidor DHCP da rede:
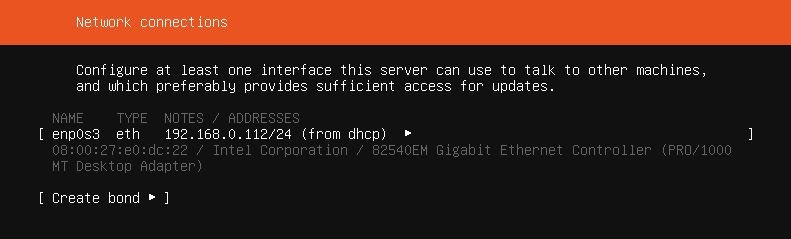
6. Defina o servidor proxy, caso você use, senão pule esta etapa:
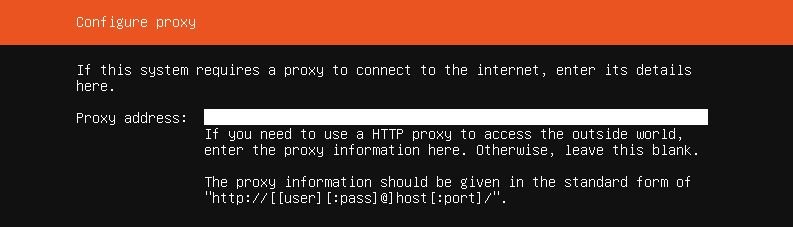
7. Defina um mirror (servidor de atualizações). Neste caso usaremos o servidor padrão:
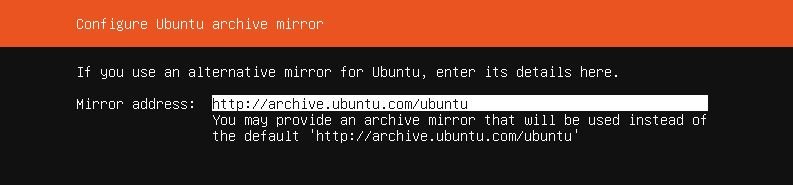
8. Crie o particionamento do disco para a instalação. Neste caso usaremos a configuração padrão, utilizando todo o disco:
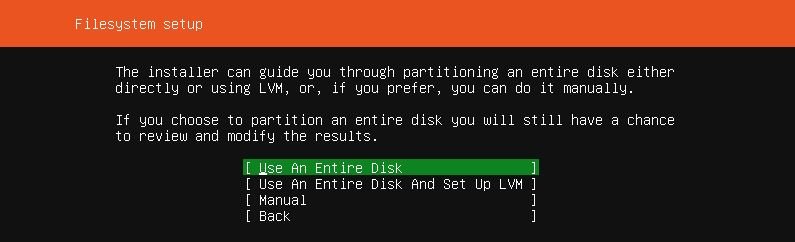
9. Confirme o disco no qual o sistema operacional será instalado:
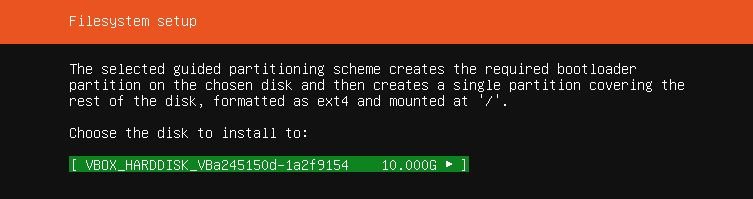
10. Serão mostradas as configurações aplicadas. Basta confirmar para continuar com a instalação:
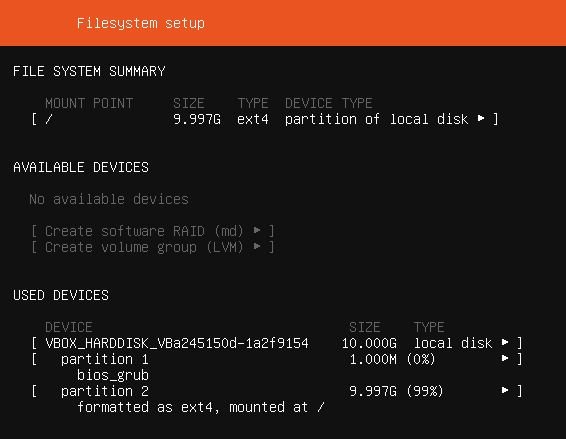
11. Aqui você define as informações referentes ao seu nome, nome do servidor, nome e senha de usuário de acesso:
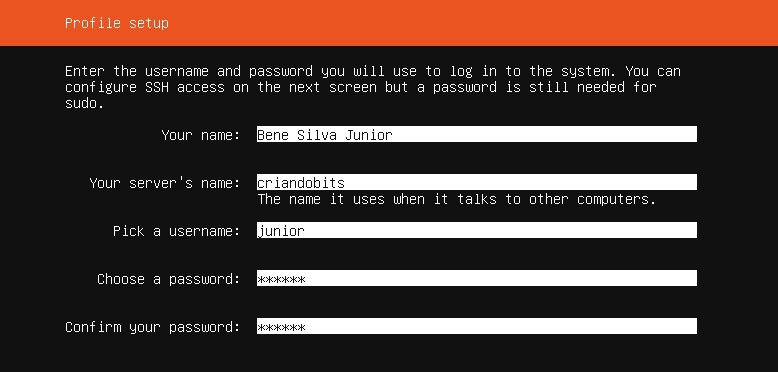
12. Permita a instalação do OpenSSH para o acesso remoto seguro ao servidor:
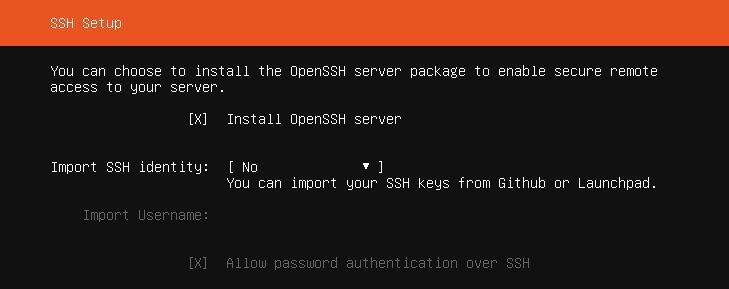
13. Defina os pacotes snaps desejados para a instalação pressionando a tecla de espaço:
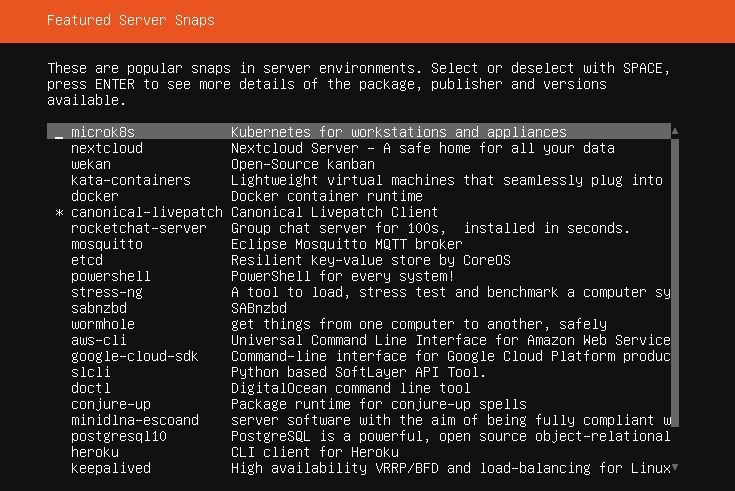
Após os procedimentos acima, aguarde o processo de instalação, remova o disco de instalação e reinicie o servidor.
Para acessar o modo gráfico, digite:
sudo apt-get install ubuntu-desktop -y [Pressione a tecla ENTER]Remova os arquivos desnecessários:
sudo apt autoremove -y [Pressione a tecla ENTER]Reinicie a máquina para logar no modo gráfico.
Faça alguns ajustes nas configurações do sistema para permitir o acesso remoto. Para isso altere os arquivos a seguir:
/etc/NetworkManager/NetworkManager.conf
sudo vim /etc/NetworkManager/NetworkManager.conf [Pressione a tecla ENTER]Altere o arquivo e o deixe da seguinte forma:
[main]
plugins=ifupdown,keyfile
[ifupdown]
managed=true
[device]
wifi.scan-rand-mac-address=noAltere apenas o parâmetro managed para true
Obs.: Para alterar o arquivo no Vim, aperte ESC e a tecla i (Modo Insert). Após fazer as alterações, segure Shift + : e digite wq para salvar e fechar o arquivo.
/etc/NetworkManager/conf.d/10-globally-managed-devices.conf
sudo vim /etc/NetworkManager/conf.d/10-globally-managed-devices.conf [Pressione a tecla ENTER]O arquivo é novo. Deixe-o da seguinte forma:
[keyfile]
unmanaged-devices=none/etc/netplan/01-network-manager-all.yaml
sudo vim /etc/netplan/01-network-manager-all.yaml [Pressione a tecla ENTER]network:
version: 2
renderer: NetworkManagerDa mesma forma, o arquivo acima é novo. Basta deixar igual.
/etc/gdm3/custom.conf
sudo vim /etc/gdm3/custom.conf# GDM configuration storage
#
# See /usr/share/gdm/gdm.schemas for a list of available options.
[daemon]
# Uncoment the line below to force the login screen to use Xorg
#WaylandEnable=false
# Enabling automatic login
AutomaticLoginEnable = true
AutomaticLogin = ubuntu
# Enabling timed login
# TimedLoginEnable = true
# TimedLogin = user1
# TimedLoginDelay = 10
[security]
[xdmcp]
[chooser]
[debug]
# Uncomment the line below to turn on debugging
# More verbose logs
# Additionally lets the X server dump core if it crashes
#Enable=trueAltere o arquivo conforme acima.
Após as alterações acima, reinicie o servidor:
sudo reboot [Pressione a tecla ENTER]Faça ajustes na criptografia para não prejudicar conexões oriundas de outros sistemas operacionais:
sudo gsettings set org.gnome.Vino require-encryption false
Caso ocorra o erro No such schema “org.gnome.Vino”, instale o Vino:
sudo apt install vinoAtive o compartilhamento remoto de tela do Ubuntu. Para isso acesse Settings → Sharing, defina On para Remote Desktop e Remote Login:
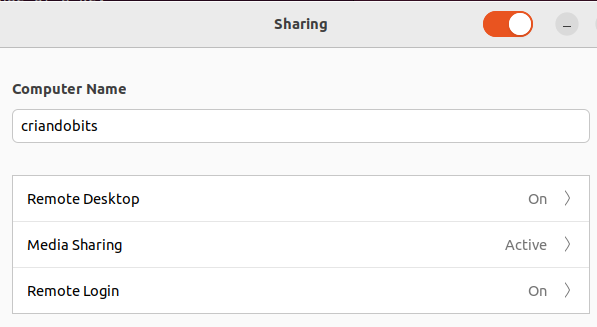
Domine todos os recursos do Linux e torne-se um administrador competente e bem requisitado. Conheça o curso LINUX: DICAS E TRUQUES e torne-se um expert! Conheça centenas de soluções para problemas do dia a dia de administradores de sistemas GNU/Linux e usuários em geral.
CLIQUE NA IMAGEM ABAIXO PARA MAIS DETALHES:
Dúvidas ou sugestões? Deixem nos comentários! Para mais dicas, acesse o nosso canal no YouTube:
https://youtube.com/criandobits
Quer receber GRÁTIS o e-book "Como Formatar um Computador em 5 Minutos"?
Sobre o Autor







0 Comentários