Diversos fatores podem contribuir para a demora no desligamento do Windows. Desde atualizações pendentes do sistema operacional até erros nas mídias de armazenamento. Neste post, entenda como corrigir lentidão do Windows para desligar.
Verifique atualizações pendentes ou em andamento do Windows
Verifique se o Windows está com atualizações pendentes ou se está em processo de atualização. A Microsoft frequentemente lança atualizações que corrigem bugs e melhoram o desempenho do sistema, então verifique se há atualizações pendentes no Windows Update e instale-as imediatamente:
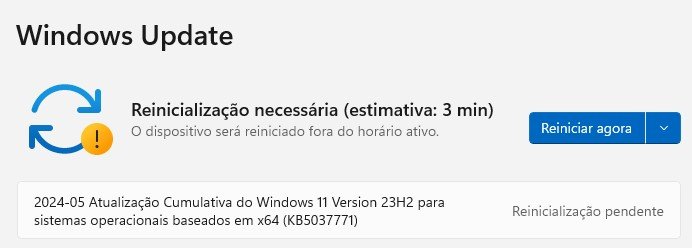
Acesse Configurações → Windows Update ou verifique o status de atualizações pendentes do Windows ao lado do relógio (canto inferior direito da tela).
Feche os programas abertos no segundo plano
Às vezes, programas em segundo plano podem interferir no processo de desligamento. Feche todos os programas antes de desligar o computador e verifique se isso resolve o problema.
Desative serviços não essenciais
Alguns serviços em segundo plano podem estar consumindo recursos do sistema e causando atrasos no desligamento. Você pode desativar serviços não essenciais usando o Gerenciador de Tarefas.
No Windows, pesquise por msconfig para abrir a Configuração do Sistema. Clique na aba Serviços depois marque a opção Ocultar todos os serviços Microsoft:
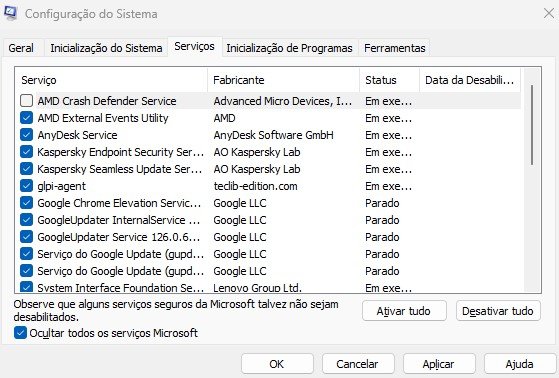
Desmarque os serviços que você julgue não essenciais e clique no botão Aplicar. Tenha cuidado ao desativar serviços e certifique-se de não desativar nada importante para o funcionamento do sistema.
Corrija os arquivos do sistema
Erros na unidade de armazenamento do sistema operacional podem causar problemas de desempenho. Para fazer a correção dos arquivos do sistema, aperte a tecla Windows + X e selecione a opção Terminal (Administrador).
Execute os comandos na sequência abaixo, apertando a tecla ENTER após cada um:
sfc /scannow
dism /online /cleanup-image /CheckHealth
dism /online /cleanup-image /restorehealthOs processos acima são demorados; não desligue o computador nem cancele os procedimentos.
Atualize os drives
Drivers desatualizados ou incompatíveis podem causar problemas de desligamento lento. Verifique se todos os seus drivers de dispositivo estejam atualizados. Você pode fazer isso manualmente através do Gerenciador de Dispositivos ou usar ferramentas de atualização de driver de terceiros como o Drive Easy.
Limpe e desfragmente a mídia de armazenamento do sistema
Faça uma limpeza completa no seu SSD ou disco rígido para remover arquivos temporários, cache e outros dados desnecessários que possam estar ocupando espaço e afetando o desempenho do sistema.
Faça também a desfragmentação do disco para melhorar o desempenho do sistema e reduzir o tempo de desligamento. Você pode usar a ferramenta de desfragmentação de disco integrada ao Windows ou optar por software de terceiros para essa tarefa.
Para usar a ferramenta nativa do Windows, acesse Configurações → Sistema → Armazenamento. Clique na opção Recomendações de limpeza, marque as três opções “Downloads”, “Lixeira” e “Arquivos de instalação temporários do Windows”, e clique no botão Limpar:
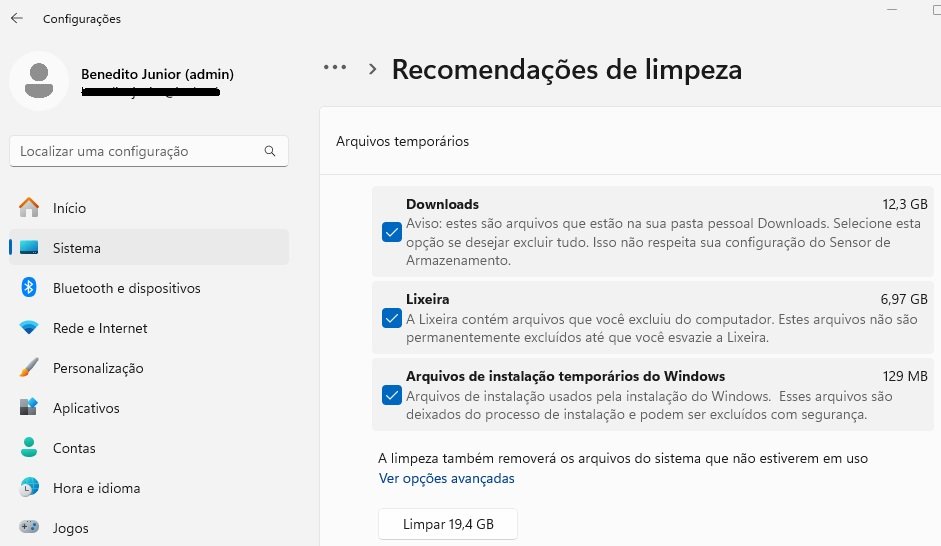
Para otimizar a unidade, clique em Otimização da unidade, selecione a unidade C e clique em Otimizar:
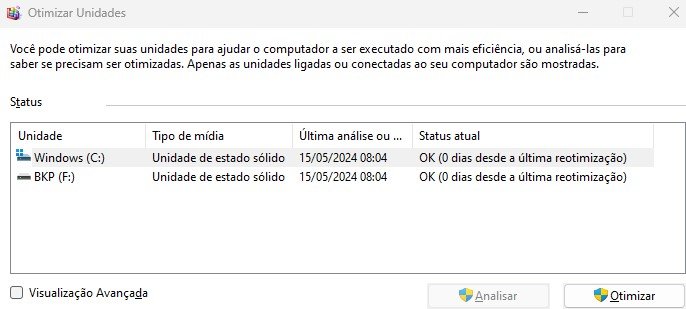
Faça a verificação de vírus e malwares
Malware ou vírus podem causar problemas de desempenho, incluindo desligamento lento. Execute uma verificação completa do sistema com seu software antivírus para garantir que seu computador esteja limpo dessas ameaças.
Altere o registro do Windows
Se nenhum dos procedimentos acima resolver o problema, abra o registro do Windows para fazermos algumas alterações. Antes, faça um backup das configurações do registro do Windows antes de executar os passos abaixo:
Abra o Editor do Registro (pesquise na barra de pesquisa do Windows por regedit). Navegue até:
Computador\HKEY_LOCAL_MACHINE\SYSTEM\CurrentControlSet\Control\Session Manager\Memory ManagementAltere o valor de ClearPageFileAtShutdown para 0 (zero):
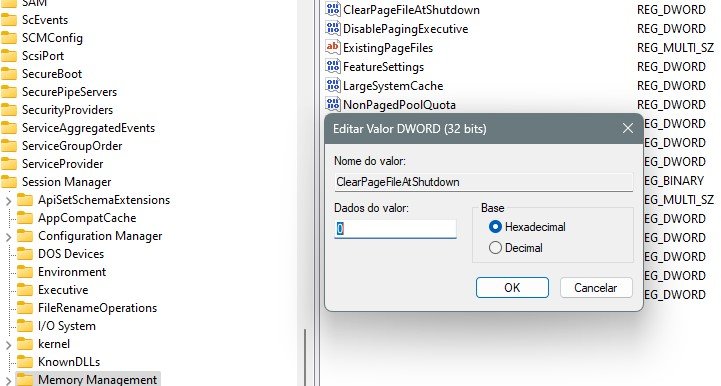
Depois navegue novamente até:
Computador\HKEY_LOCAL_MACHINE\SYSTEM\CurrentControlSet\ControlAltere o valor de WaitToKillServiceTimeout para 2000:
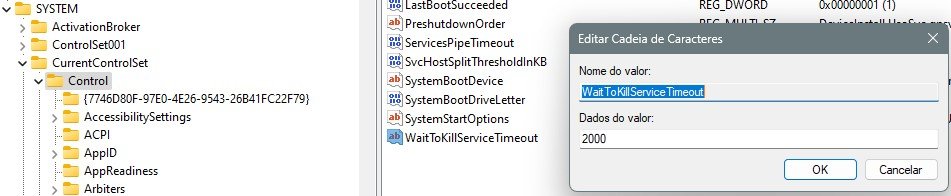
Reinicie o computador para verificar se o problema foi resolvido.
Experimente essas soluções e veja se alguma delas resolve o problema de desligamento lento no seu computador com Windows 11. Se o problema persistir, pode ser necessário procurar ajuda profissional para diagnosticar e corrigir o problema, ou aprender a resolver qualquer tipo de problema em computadores através do nosso curso Super Técnico 2.0.
Saiba como deixar qualquer computador mais rápido e estável. Aprenda também como montar um PC novinho em folha com aulas passo a passo do zero!
Veja também como realizar manutenções preventivas e corretivas, fazer testes em peças e upgrades de hardware com aulas diretas sem enrolação.
Ganhe dinheiro consertando computadores e conquiste a sua independência!

Gostou das nossas dicas sobre como corrigir lentidão do Windows para desligar? Deixem nos comentários! Para mais dicas, acesse o nosso canal no YouTube:
https://youtube.com/criandobits
Quer receber GRÁTIS o e-book "Como Formatar um Computador em 5 Minutos"?
Sobre o Autor





0 Comentários