Um dos desafios mais significativos do Windows reside na ocupação considerável de espaço em disco por arquivos muitas vezes dispensáveis. Esse cenário acarreta uma série de inconvenientes, como a lentidão na abertura de programas ou dificuldades para baixar arquivos pela internet. Neste post, aprenda 12 maneiras definitivas para aumentar o espaço livre no Windows.
1. Desinstale aplicativos não utilizados
A primeira e, possivelmente, a mais crucial dica para ampliar o espaço livre no Windows é desinstalar aplicativos que não têm utilidade para você. Após a instalação, esses aplicativos ocupam espaço em disco que poderia ser destinado a outros softwares ou funções.
Além disso, alguns aplicativos, dependendo de sua natureza, podem consumir ainda mais espaço com atualizações automáticas, downloads de arquivos em segundo plano ou armazenamento em cache. Nestes casos, você pode desinstalá-los acessando Configurações → Aplicativos → Aplicativos instalados:
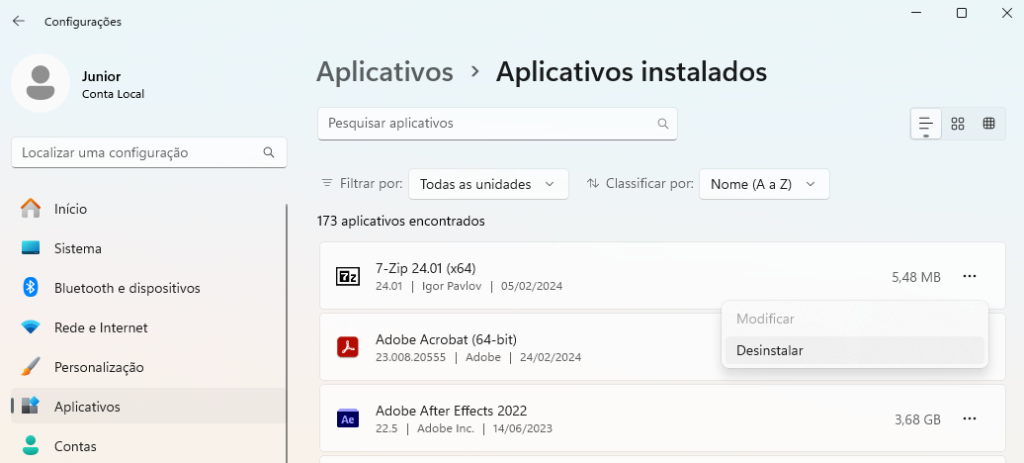
2. Esvazie a lixeira do Windows
Muitas pessoas desconhecem o funcionamento real da Lixeira do sistema operacional. É para lá que vão os arquivos excluídos pelo comando “Excluir” ou pela tecla “Delete” / “Del”.
Esses arquivos permanecem armazenados por um período determinado até a “limpeza” da Lixeira, momento em que os dados são excluídos permanentemente do seu Windows. Portanto, é crucial manter a Lixeira vazia, já que os arquivos ali continuam ocupando espaço em disco até serem excluídos definitivamente.
3. Execute a limpeza de disco do Windows
Outra ferramenta de grande importância para liberar espaço em disco, é a “Limpeza de Disco”. Ela realiza uma análise e exclui arquivos não utilizados pelo sistema.
Para executar a limpeza, clique com o botão direito na unidade de disco desejada, acesse Propriedades e, em seguida, clique em Detalhes. Selecione os itens que deseja remover e prossiga. Concentre-se nos arquivos temporários:
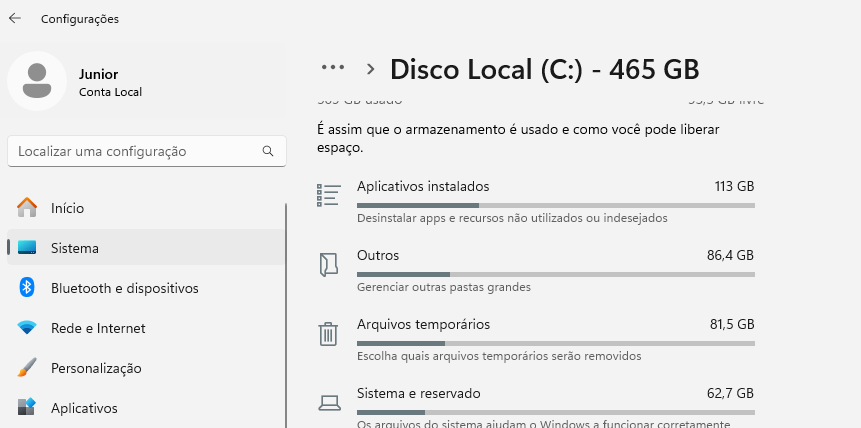
4. Compacte arquivos
Para quem armazena muitas fotos, vídeos ou outros tipos de arquivos que não precisam ser acessados constantemente, é possível compactá-los em uma pasta para reduzir o tamanho. O aplicativo WinRAR permite agrupar milhares de arquivos em um só, e a pasta compactada pode ser exportada para outros diretórios e dispositivos.
A descompactação é feita utilizando o mesmo software, exigindo apenas o espaço necessário no destino da exportação.
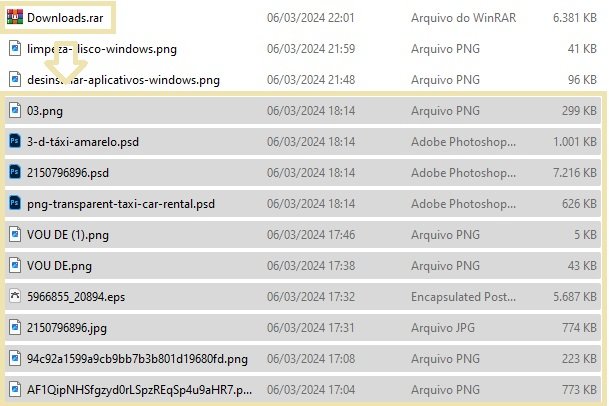
5. Utilize discos externos
Outra abordagem simples e comum para liberar espaço em disco é usar discos de armazenamento externos, que podem variar de simples pen drives, HDs e SSDs. Esses dispositivos são ideais para armazenar arquivos que não precisam ser acessados com frequência, oferecendo a flexibilidade de serem usados em diferentes dispositivos.
Além disso, não é necessário mantê-los conectados o tempo todo ao PC, e é possível transportá-los para utilizar os arquivos em outros dispositivos.
6. Armazene seus arquivos na nuvem
Migre os arquivos do seu PC para plataformas de armazenamento em nuvem. Isso economiza espaço no disco rígido e permite acessar o conteúdo de qualquer dispositivo.
O Windows 10 e 11 integram-se ao OneDrive, a plataforma de armazenamento em nuvem da Microsoft. Dessa forma, é possível arrastar arquivos para a pasta do programa e enviá-los instantaneamente para a internet.
7. Utilize aplicativos de terceiros
Outro método comum para ganhar espaço de armazenamento é usar aplicativos específicos para a limpeza de disco. Esses aplicativos otimizam o espaço, removendo arquivos desnecessários que o próprio Windows não consegue apagar. Alguns dos principais aplicativos para essa função incluem o CCleaner, Avast Cleanup, AVG TuneUp e TreeSize.
8. Limpe o cache do seu navegador
Os navegadores são os aplicativos que mais consomem espaço em disco no seu computador, pois precisam armazenar arquivos de cache para acelerar o carregamento de páginas e sites. A limpeza do cache pode ser realizada diretamente no navegador, por meio de recursos nativos ou aplicativos de terceiros listados anteriormente.
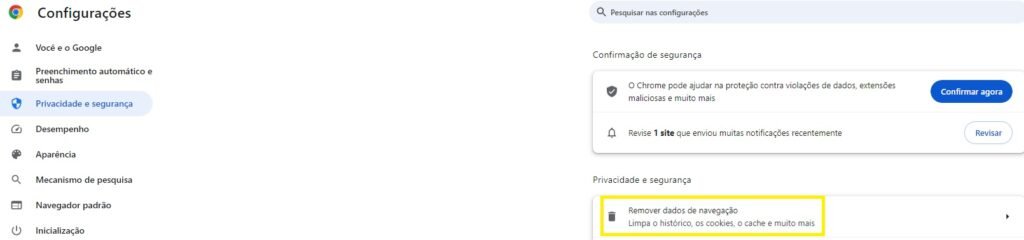
9. Ative o Sensor de Armazenamento
Os Windows 10 e 11 possuem o recurso “Sensor de Armazenamento”, que opera de maneira semelhante à “Limpeza de Disco”, mas com a vantagem de ser automático.
Para ativá-lo, vá até as Configurações → Sistema → Sensor de Armazenamento e habilite a opção, conforme mostrado na imagem abaixo. É possível acessar recursos mais avançados, como definir limites ou períodos para a execução dessa função.
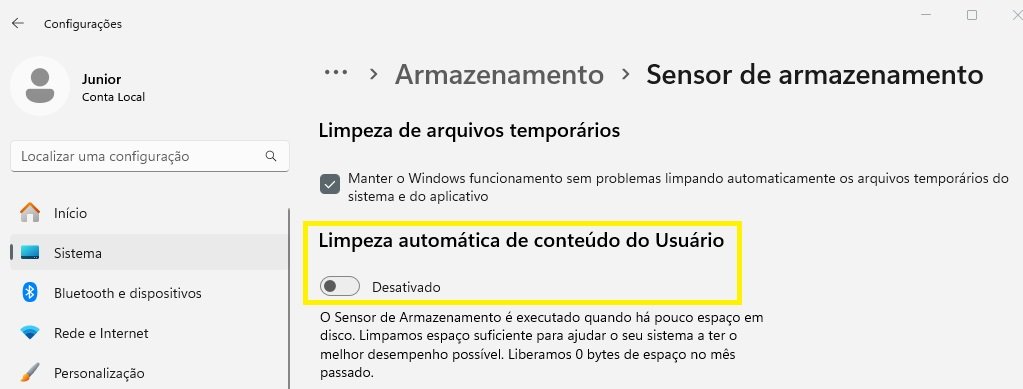
10. Desative a hibernação do Windows
O modo de hibernação do Windows consome muito espaço em disco, pois salva o estado atual do sistema para permitir uma reinicialização rápida no ponto em que foi interrompido.
Para desativar a hibernação, vá até o Prompt de Comando, digite:
powercfg /hibernate offe pressione ENTER. Com isso, o modo de hibernação será desativado no seu Windows.
11. Desative atualizações automáticas
As atualizações automáticas mantêm aplicativos e o próprio Windows atualizados regularmente. No entanto, esse processo consome bastante espaço em disco, pois realiza o download de arquivos de atualização que, muitas vezes, não são excluídos ou substituídos, aumentando ainda mais o consumo de espaço.
Recomenda-se desativar as atualizações automáticas, incluindo as do Windows, para que possam ser realizadas manualmente, uma de cada vez. Não se esqueça de apagar os arquivos desnecessários após a conclusão do processo.
Para desativar as atualizações automáticas do Windows, acesse Configurações → Windows Update:
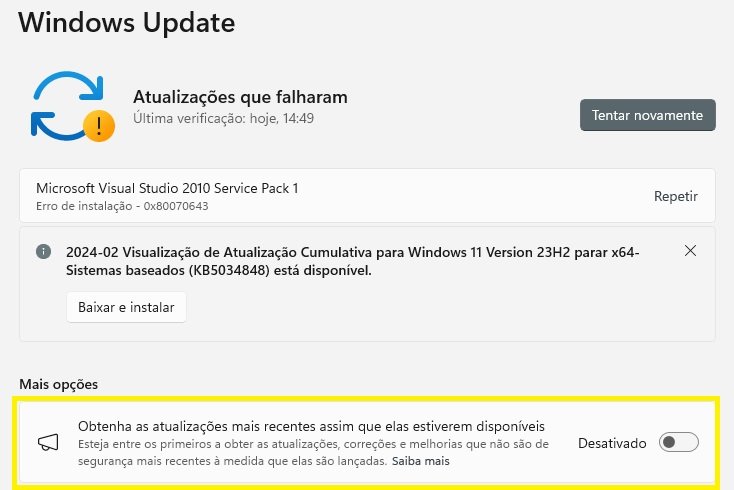
Lembre-se também que um sistema operacional desatualizado é mais suscetível a instabilidades e ataques externos. Portanto, execute este passo com sabedoria.
12. Faça um upgrade da mídia de armazenamento
À medida que o uso intensivo de dados se torna uma realidade cotidiana, a necessidade de espaço em disco confiável e expansível se torna cada vez mais relevante. Nesse contexto, realizar um upgrade na mídia de armazenamento surge como uma solução eficaz para atender às demandas crescentes de espaço, permitindo uma experiência mais fluida e eficiente.
Considere comprar um SSD maior e manter o SSD atual como parte da sua estrutura de backups.
Se gostou do conteúdo, compartilhe em suas redes sociais e acompanhe o CriandoBits para mais tutoriais. Até a próxima!
Saiba como deixar qualquer computador mais rápido e estável. Aprenda também como montar um PC novinho em folha com aulas passo a passo do zero!
Veja também como realizar manutenções preventivas e corretivas, fazer testes em peças e upgrades de hardware com aulas diretas sem enrolação.
Ganhe dinheiro consertando computadores e conquiste a sua independência!

Dúvidas ou sugestões sobre 12 maneiras definitivas para aumentar o espaço livre no Windows? Deixem nos comentários! Para mais dicas, acesse o nosso canal no YouTube:
https://youtube.com/criandobits
Quer receber GRÁTIS o e-book "Como Formatar um Computador em 5 Minutos"?
Sobre o Autor



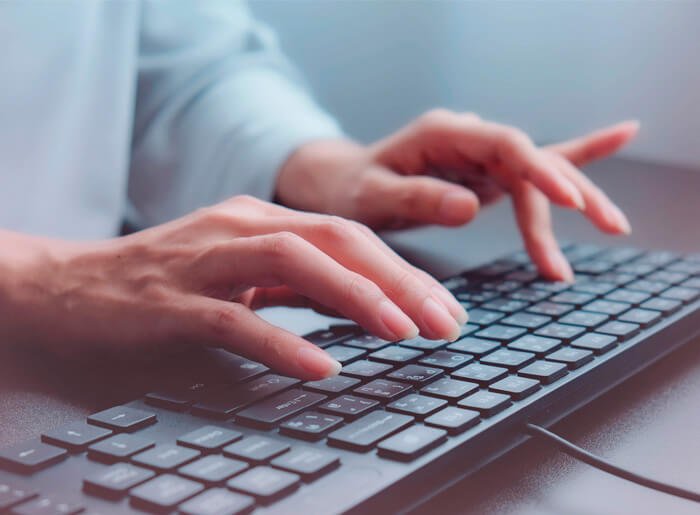

0 Comentários