Como calcular porcentagens no Excel
O cálculo de porcentagens no Excel é uma das operações mais úteis, seja para análises financeiras, relatórios de vendas ou outras tarefas do dia a dia. Felizmente, o Excel torna essa operação simples e prática com suas fórmulas e funções. Neste post, você vai aprender como calcular porcentagens no Excel, desde cálculos básicos até casos mais avançados.
O básico das porcentagens
Antes de começarmos a usar o Excel, vale lembrar que uma porcentagem é simplesmente uma fração com um denominador de 100. Por exemplo, 25% é equivalente a 25 dividido por 100, ou 0,25. Usaremos essa lógica para criar fórmulas no Excel.
1. Como calcular porcentagem de um valor
Este é o cálculo mais comum no Excel. Vamos supor que você queira calcular 15% de R$ 200,00.
Passo a Passo:
- Insira o valor 200 em uma célula (por exemplo, A1).
- Na célula B1, insira a porcentagem que deseja calcular, 15%.
- Na célula C1, digite a fórmula para calcular a porcentagem:
=A1*B1O Excel multiplicará 200 por 15%, dando o resultado R$ 30,00.
2. Como calcular a diferença percentual entre dois números
Se você deseja calcular a variação percentual entre dois valores, por exemplo, para saber o quanto um valor aumentou ou diminuiu em relação ao anterior, você pode usar a seguinte fórmula:
Fórmula da diferença percentual:
A fórmula para calcular a variação percentual é:
= (Novo Valor - Valor Antigo) / Valor AntigoExemplo:
Vamos calcular a variação percentual entre R$ 150,00 e R$ 200,00:
- Insira o valor antigo 150 em A1 e o novo valor 200 em B1.
- Na célula C1, insira a seguinte fórmula:
=(B1-A1)/A1O resultado será 0,33 ou 33%, indicando um aumento de 33%.
3. Como aumentar ou reduzir um valor em uma percentagem
Se você deseja aumentar ou diminuir um valor por uma determinada porcentagem, como aplicar um desconto ou aumento, a fórmula é igualmente simples.
Exemplo:
Vamos aumentar o valor de R$ 500,00 em 10%.
- Insira o valor 500 em A1.
- Na célula B1, insira a porcentagem de aumento, 10%.
- Na célula C1, insira a fórmula:
=A1*(1+B1)Pressione Enter para obter o novo valor com o aumento, que será R$ 550,00.
Para diminuir o valor em uma porcentagem, use a mesma fórmula, mas subtraindo a porcentagem:
=A1*(1-B1)Se a porcentagem em B1 for 10%, o novo valor será R$ 450,00.
4. Como exibir os resultados em formato de porcentagem
Se você deseja exibir os resultados diretamente em formato de porcentagem, siga estes passos:
- Selecione a célula onde o valor percentual foi calculado.
- Vá até a guia Início e clique no ícone de Porcentagem (%) na barra de ferramentas.
- O Excel automaticamente converterá o valor decimal para uma porcentagem. Por exemplo, 0,20 será exibido como 20%.
5. Como calcular porcentagens em colunas
Se você tiver uma lista de valores e quiser calcular a porcentagem para cada um deles de forma rápida, o Excel facilita isso com a alça de preenchimento.
Exemplo:
Vamos calcular 8% de uma lista de valores.
- Insira os valores nas células de A2 a A10.
- Em B2, insira a porcentagem que deseja aplicar, por exemplo, 8%.
- Na célula C2, digite a fórmula:
=A2*B2Pressione Enter e use a alça de preenchimento (aquele pequeno quadrado no canto inferior direito da célula selecionada) para arrastar a fórmula para baixo e aplicá-la a todas as células da coluna C.
Agora, você tem o cálculo de 8% para cada valor na coluna A.
6. Cálculo de percentuais em tabelas e relatórios
No Excel, também é possível calcular porcentagens dentro de Tabelas Dinâmicas, facilitando a análise de grandes volumes de dados.
Para fazer isso:
- Crie uma Tabela Dinâmica a partir de sua base de dados;
- Ao adicionar um campo numérico à área de Valores, clique na seta do campo e selecione Configurações de Campo de Valor;
- Na nova janela, vá até Mostrar Valores Como e escolha a opção % do Total Geral ou outra métrica de porcentagem que você prefira.
Essa função é muito útil para relatórios e análises de mercado, permitindo que você veja como cada item contribui para o total.
Dicas extras para trabalhar com porcentagens no Excel
- Formatação de porcentagem: Use a formatação de porcentagem para que o Excel entenda que você está lidando com porcentagens. Isso pode ser feito clicando em Página Inicial > Formato de Número > Porcentagem;
- Precisão dos resultados: Para garantir a precisão dos cálculos, verifique se as células usadas na fórmula estão formatadas corretamente (especialmente números decimais e porcentagens);
- Trabalhar com grandes volumes de dados: Utilize fórmulas como SOMASE ou PROCV para aplicar cálculos de porcentagens em bases de dados mais extensas.
Calcular porcentagens no Excel é uma das habilidades mais essenciais para quem trabalha com dados. Com as fórmulas e técnicas explicadas acima, você será capaz de realizar cálculos percentuais de maneira rápida e eficiente, seja para encontrar descontos, aumentos ou variações percentuais.
Abaixo veja uma videoaula que explica melhor os procedimentos descritos acima:
Conheça o Curso Online de Excel e aprenda, passo a passo, com aulas práticas. Tenha acesso a Área de Membros exclusiva e tire todas as suas dúvidas com nossos professores. São 9 módulos com mais de 30 videoaulas!
CLIQUE NA IMAGEM ABAIXO E SAIBA MAIS DETALHES:
Dúvidas ou sugestões sobre como calcular porcentagens no Excel? Deixem nos comentários! Para mais dicas, acesse o nosso canal no YouTube:
https://youtube.com/criandobits
Sobre o Autor


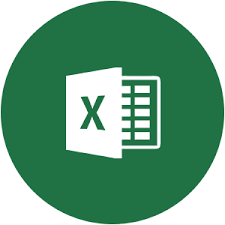

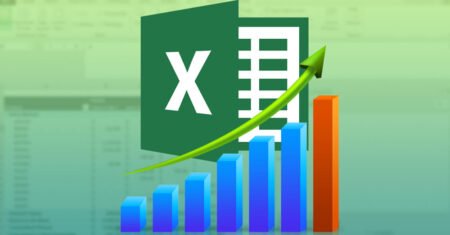


0 Comentários