12 configurações para otimizar o Windows e aumentar o FPS
Se você curte jogos ou busca o melhor desempenho possível do Windows, há várias configurações que podem ser ajustadas para melhorar a performance do seu PC ou notebook, tanto para jogos quanto para uso comum. Neste guia, vou mostrar 12 configurações para otimizar o Windows e aumentar o FPS em jogos.
Antes de começar…
É sempre uma boa ideia criar um ponto de restauração do sistema. Embora as alterações sejam seguras, é melhor prevenir do que remediar. Um backup de cerca de 10 GB geralmente é suficiente para garantir que você possa reverter caso algo não saia como esperado.
1. Desative a integridade da memória
A integridade da memória é um recurso de segurança do Windows que protege contra ataques que tentam injetar códigos maliciosos em áreas críticas do sistema. No entanto, essa proteção pode consumir recursos significativos do sistema, afetando o desempenho em jogos. Para desativá-la:
- Vá em Configurações → Privacidade e segurança → Segurança do Windows → Segurança do dispositivo. Em Isolamento do núcleo clique em Detalhes de isolamento de núcleo:
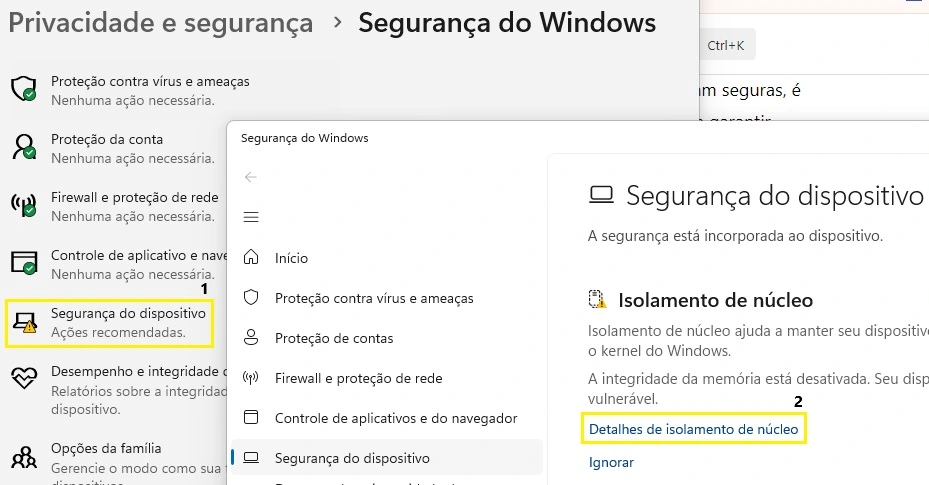
- Desative a Integridade da memória. Esse recurso de segurança consome bastante CPU, o que pode reduzir os FPS. Caso você prefira mantê-lo ativo por questões de segurança, pode desativá-lo temporariamente enquanto joga:
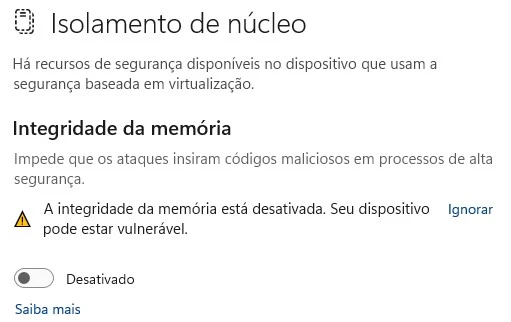
2. Ajuste configurações de segurança do Windows
Algumas configurações de segurança do Windows podem ser ajustadas para melhorar o desempenho, especialmente em sistemas usados para jogos. Funções como o Windows Defender e recursos avançados de proteção em tempo real consomem processamento e podem impactar o desempenho:
- Pressione Win + S para abrir a barra de pesquisa, digite Segurança do Windows e pressione Enter.
- Clique em Proteção contra vírus e ameaças. Em seguida, clique em Gerenciar configurações na seção Configurações de proteção contra vírus e ameaças.
Desative as opções:
- Proteção em tempo real.
- Proteção fornecida na nuvem.
- Envio automático de amostras (opcional):
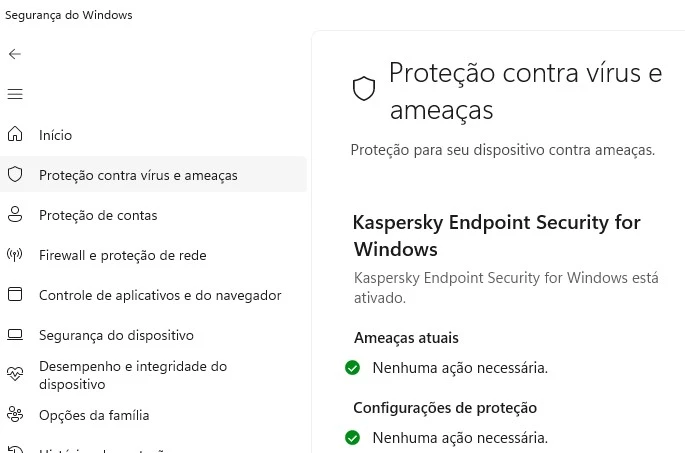
⚠️ Aviso: Desativar essas proteções pode deixar o sistema vulnerável. Certifique-se de ativá-las novamente assim que terminar suas atividades, especialmente ao acessar a internet.
3. Otimize os efeitos visuais
Os efeitos visuais do Windows, como animações e transparências, deixam o sistema mais bonito, mas podem consumir muitos recursos, especialmente em máquinas mais antigas. Desativá-los ou ajustá-los para melhor desempenho pode liberar processamento e melhorar a experiência em jogos.
- Desative efeitos de transparência e animações em Configurações → Acessibilidade → Efeitos visuais.
- Para ajustes mais avançados, abra a caixa Executar (tecla Windows + R) e digite
systempropertiesperformance.exe. Selecione “Ajustar para melhor desempenho” e ative a opção Ajustar para obter um melhor desempenho:

4. Aumente a taxa de atualização do monitor
Aumentar a taxa de atualização do monitor pode melhorar a fluidez visual, especialmente em jogos. Um monitor com uma taxa maior, como 120 Hz ou 144 Hz, exibe mais quadros por segundo, proporcionando uma experiência mais suave.
- Em Configurações → Sistema → Tela, defina a escala para 100% e selecione a maior taxa de atualização disponível:
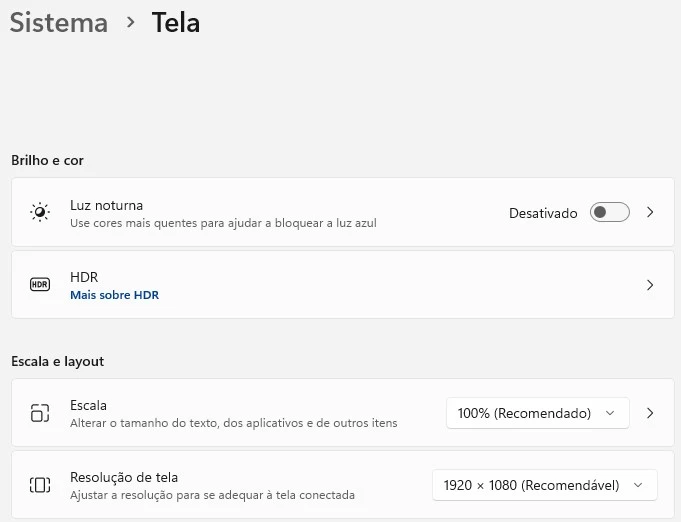
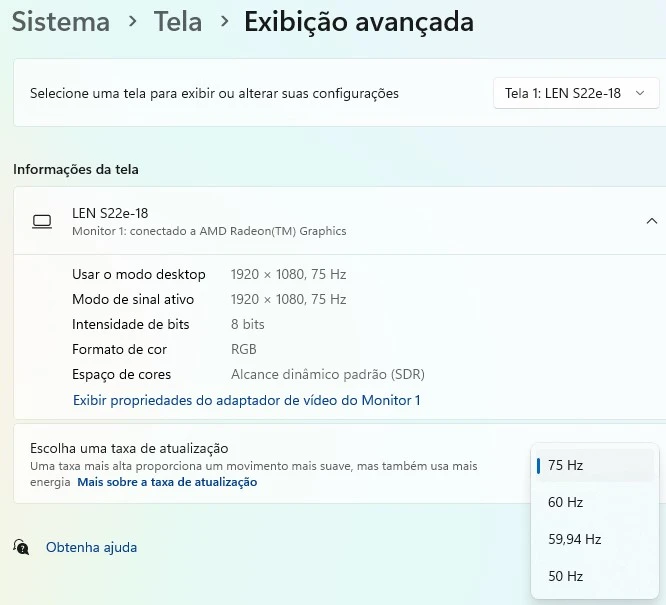
- Se o seu monitor suportar overclock, ative-o para melhorar a experiência visual. Use ferramentas como o UFO Test para verificar possíveis problemas de ghosting.
Para se aprofundar no assunto sobre problemas com monitores, veja o nosso artigo Como resolver problemas com monitores de PC.
5. Ative a programação de GPU com aceleração de hardware
A programação de GPU com aceleração de hardware é um recurso do Windows que reduz a latência e melhora o desempenho gráfico ao permitir que a GPU gerencie diretamente algumas tarefas de processamento.
- Vá em Configurações → Sistema → Tela → Elementos gráficos e clique em Alterar configurações de gráfico padrão. Mantenha as opções Taxa de atualização variável e Otimizações para jogos em janelas ativadas:
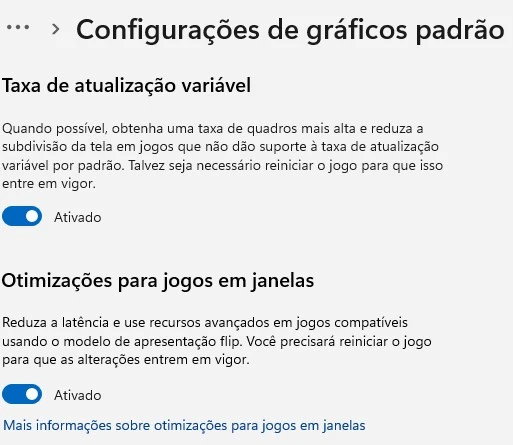
6. Configure o som
Configurações de som podem parecer irrelevantes para o desempenho, mas em sistemas com hardware limitado, reduzir efeitos de áudio avançados pode liberar recursos.
Por exemplo, desativar recursos como áudio espacial ou limitar a qualidade do som pode diminuir o uso do processador em tarefas relacionadas ao áudio.
- Acesse Configurações → Som → Mais configurações de som. Na aba Reprodução dê um duplo clique em Alto-falantes e Fones de ouvido e ajuste a qualidade do áudio para estúdio (48000 Hz) e desative efeitos extras (aba Avançado e Som espacial).
7. Ajuste o mouse
A configuração do mouse pode impactar sua precisão e eficiência, especialmente em jogos ou tarefas que exigem alta sensibilidade. Ajustar a velocidade, a aceleração e os botões extras pode tornar o uso mais fluido e reduzir atrasos.
- Vá em Configurações → Bluetooth e dispositivos → Mouse → Ponteiro do mouse → Mouse → Configurações adicionais do mouse e desative Aprimorar precisão do ponteiro para desativar a aceleração do mouse:
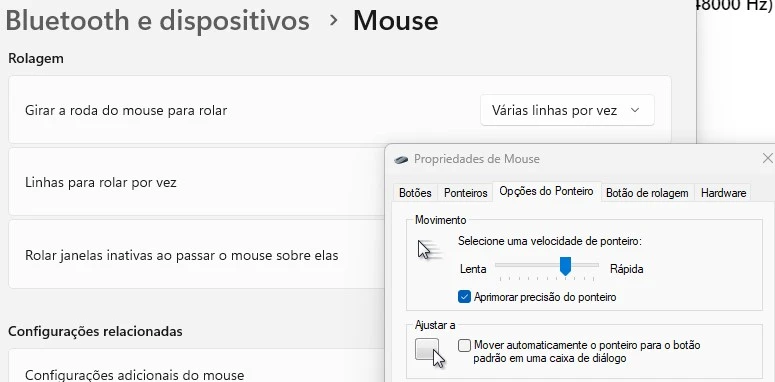
- Para mouses sem fio, mantenha o dongle próximo ao dispositivo para evitar interferências.
Essas configurações otimizadas ajudam a melhorar sua experiência de uso e podem até mesmo influenciar sua performance em atividades que exigem rapidez e precisão.
8. Desative recursos desnecessários
- Em Configurações → Jogos, desative o Xbox Game Bar e o Modo Captura.
- Em Configurações → Aplicativos → Inicialização, desative aplicativos que não precisam iniciar com o Windows.
9. Use o modo de energia de alto desempenho
O modo de energia de alto desempenho é essencial para maximizar o desempenho do computador, especialmente em tarefas exigentes, como jogos ou edição de vídeos. Ele prioriza o uso dos recursos do sistema, como CPU e GPU, reduzindo limitações impostas para economizar energia.
- Ative o plano de energia “Máximo desempenho”. Para criar esse plano, use o comando abaixo no Prompt de Comando do Windows (como administrador):
powercfg -duplicatescheme e9a42b02-d5df-448d-aa00-03f14749eb61Acesse Configurações → Sistema → Energia. Selecione a opção Melhor desempenho no modo de energia:
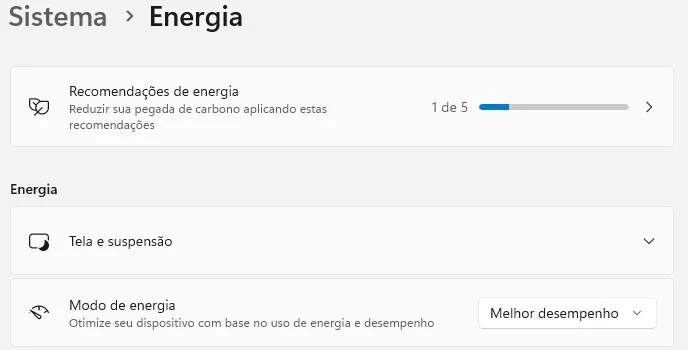
10. Otimize o gerenciamento de rede
A configuração correta da rede é fundamental para maximizar o desempenho do computador, especialmente em atividades que dependem de uma conexão estável, como jogos online, streaming ou downloads.
Otimizar parâmetros como largura de banda, priorização de pacotes e configurações de Wi-Fi pode reduzir a latência e evitar interrupções.
- Em Configurações de rede e internet, altere o servidor DNS para o Google (8.8.8.8 e 8.8.4.4) ou Cloudflare (1.1.1.1).
- Desative opções de economia de energia na configuração do adaptador de rede.
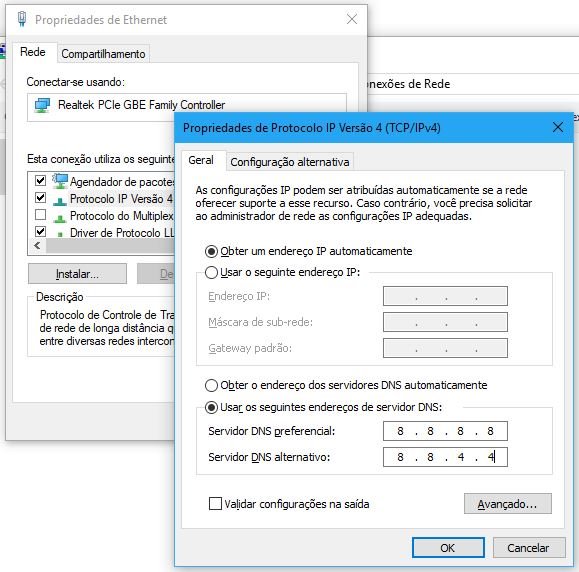
11. Mantenha drivers e software atualizados
Manter os drivers e softwares do seu computador atualizados é essencial para garantir o máximo desempenho e estabilidade.
Drivers desatualizados, especialmente os da GPU, podem limitar o desempenho em jogos e aplicações gráficas, enquanto softwares antigos podem apresentar falhas ou incompatibilidades.
- Use ferramentas como o NVIDIA GeForce Experience ou o AMD Adrenalin Edition para atualizar drivers gráficos.
- Experimente a ferramenta de overclock automática da NVIDIA ou da AMD Master Utility para maximizar o desempenho da GPU.
12. Limpeza de arquivos temporários e manutenção
Arquivos temporários e dados acumulados ao longo do uso podem ocupar espaço no disco e deixar o sistema mais lento. Realizar limpezas periódicas ajuda a liberar recursos, melhorar o desempenho e evitar problemas de estabilidade.
- Use o Limpeza de disco e exclua arquivos desnecessários.
- Limpe os diretórios Temp e Prefetch usando o comando Executar.
Com essas otimizações, você pode transformar seu PC em uma máquina mais esperta, seja para jogos, trabalho ou uso diário. Lembre-se de testar cada ajuste para encontrar o equilíbrio perfeito para o seu sistema. Se este guia foi útil, compartilhe com seus amigos e deixe seu comentário!
Caso deseje mais personalizações ou queira destacar algum ponto específico, é só me avisar! 😊
Quer aprender a montar e configurar computadores gamers de forma fácil e passo a passo? Conheça o meu curso completo de Montagem e Manutenção de Computadores – Super Técnico 2.0. Clique aqui para saber mais.
Aprenda a consertar o próprio computador como um profissional!
Especialize-se em manutenção preventiva e corretiva, diagnósticos de defeitos e upgrades com aulas passo a passo sem enrolação.
Torne-se também um técnico diferenciado e conquiste o emprego dos seus sonhos com este curso completo de Montagem e Manutenção de Desktops e Notebooks.

Gostou das nossas dicas sobre 12 configurações para otimizar o Windows e aumentar o FPS? Deixem nos comentários! Para mais dicas, acesse o nosso canal no YouTube:
https://youtube.com/criandobits
Sobre o Autor






0 Comentários